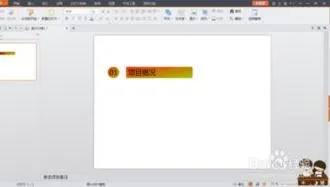-
1.wps演示怎么插入目录
wps演示插入目录的方法 首先在电脑上打开WPS演示软件,并新建一个空白文档。
点击上方菜单栏里的【插入】选项,在下方功能选项里可以看到【目录】功能选项。点击【目录】选项,弹出幻灯片库,在幻灯片库内可以看到很多设计好的目录模板,这些模板都可以下载使用的。
从幻灯片库内选择一个合适的目录点击即可插入到WPS空白文档内。由于幻灯片库内的目录多为三个或四个标题内容,如果目录里超过四个标题内容,也可以使用复制内容增加新的标题,保持一致。
最后为了让目录显得更加美观大方,可以适当的调整一下标题的颜色,经过以上简单的几个步骤,目录就插入成功了。
2.wps演示怎么插入目录
1.首先在电脑上打开WPS演示软件并新建一个文档,如下图所示。
2.接下来开始制作目录了,点击上方菜单栏里的【插入】按钮,找到【形状】选项,点击弹出下拉菜单,如下图所示。
3.从形状下拉菜单内选择合适的形状,点击该形状,然后再WPS演示幻灯片内绘制该形状即可,如下图所示。
4.依上述方法,再在幻灯片内绘制一个圆角矩形,如下图所示。
5.然后右键点击该图形,在绘制图形内添加文字,圆形内添加序号,圆角矩形内添加目录名称,如下图所示。
6.然后选择图形,点击鼠标右键弹出下拉菜单,选择【设置对象格式】,更改填充颜色,并取消图形线条,如下图所示。
7.复制上述图形,形成一个目录格式,为了目录的美观,需对齐图形,如下图所示。
8.然后再其它图形输入序列号及目录名称,为了目录的美观,可以设置不同的填充色彩,如下图所示。
9.最后再在上方居中位置加上目录两个字,为了美观,建议使用相同的字体,一个目录就设计完成了。
3.wps怎么设置目录自动生成目录
一、首先,打开WPS文字程序,在程序主界面上方点击“引用选项”,点击打开。
二、然后,在“引用选项”下选择“目录”选项,点击打开。
三、然后,在窗口中选择一种要插入的目录类型,点击打开。
四、最后,回到WPS程序中即可看到目录自动生成完成,问题解决。
4.用wps怎么制作带
使WORD里面的文章自动生成目录:
假如文章中标题格式为
第一节……大标题(一级)
1.1……小标题(二级)
1.1.1—……小标题下的小标题(三级)
……
第N节……大标题(一级)
n.1……小标题(二级)
n.1.1—……小标题下的小标题(三级)
自动生成文章目录的操作:
一、设置标题格式
1.选中文章中的所有一级标题;
2.在“格式”工具栏的左端,“样式”列表中单击“标题1”。
仿照步骤1、2设置二、三级标题格式为标题2、标题3。
二、自动生成目录
1.把光标定位到文章第1页的首行第1个字符左侧(目录应在文章的前面);
2.执行菜单命令“插入/引用/索引和目录”打开“索引的目录”对话框;
3.在对话框中单击“目录”选项卡,进行相关设置后,单击“确定”按钮,文章的目录自动生成完成。
第2个问题:
目录页码应该与正文页码编码不同。
把光标定位在目录页末,执行“插入/分隔符/下一页/确定”操作,在目录与正文之间插入分页符;
执行“视图/页眉和页脚”命令,把光标定位到正文首页的页脚处,单击“页眉和页脚”工具栏上的“链接到前一个”按钮正文页脚与目录页脚的链接;
执行“插入/页码”命令,在“格式”中选择页码格式、选中“起始页码”为“1”,单击“确定。
至此完成正文的页码插入。
5.wps怎么自动生成目录 wps自动生成目录操作方法
WPS文字具有自动生成目录功能,主要是标记“章”“节”的设置利用“引用”“插入目录”功能来实现的。
具体方法如下:
1.首先在生成目录的文件中,第一页新建目录要素如章节,建完后选中第一章的标题,点击“开始”菜单栏中的“标题一”工具按钮。如图
2.再选中第一节的标题,点击“标题二”。其他章节设置方法一样,章设置成标题一,节设置成标题二
3.然后点击“引用”,选择“插入目录”,在出现的目录对话框中点击“确定”如图
4.最后自动生成了平常见的目录效果。如图