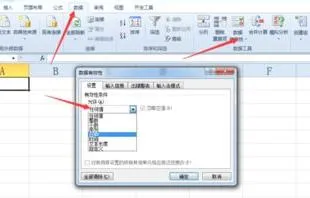-
1.wps您输入的内容不符合限制条件
1、当2113您单击单元格以输入数字时, "您输入的内容不符合限制5261"2、按 ESC 键返回计算4102机, 单击选择此单元格, 找到工作列数1653据验证有效性的下拉三角形有效性, 如圆圈所示, 点击此有效性,3、单击此有效性, 将显示下图, 在第三列中出现错误警告, 删除上面的钩子, 然后单击 "确定", 将恢复单元格。
4、如果在某些单元格中出现此问题, 可以选择修改后的单元格, 单击 "复制", 然后选中其他需要恢复的单元格, 即要粘贴的右按钮, 单击 "验证", 单击 "确定",就可以了。
2.怎样对WPS文件限制编辑
1、打开我们需要保护的文件,点击【菜单栏——工具——限制编辑】,此时右侧会出现如下图所示的选项。
2、这里我们选择【设置文档的保护方式——填写窗体】选定后,启动保护,弹窗会让你输入密码。
3、确定之后,成功开启保护模式,这时,无论你怎么操作,文件都无法进行操作,也就是说无法进行编辑、复制、粘贴等一系列操作。
4、如果你想解除保护,可以点击右边栏的【停止保护】输入密码,即可马上解锁!
3.WPS表格中输入数字时出现如下问题“您输入的内容不符合限制条件
此种情况解决方法如下:
1、按电脑上面的ESC键返回,点击选中这个单元格,找到工作栏目的数据——有效性——有效性的下拉小三角有效性,如图圈着的,点击这个有效性;
2、点击这个有效性,出现如下图所示,在第三栏目有个出错警告,把上面的对勾去掉,然后点击确定,这个单元格就恢复了;
3、如果是部分单元格出现这个问题可以如下:选中这个已经修改好了的单元格,点击复制,然后再框选需要恢复也就是有问题的其他的单元格,右键选择性粘贴,点击有效性验证,点击确定。就可以了;
4、如果是整列数据都是这样,可以直接选中整列,进行去掉出现警告那个对勾。
扩展资料
技巧分享:
1、光标放在表格最后一个单元格,TAB键可以之间插入下一行。
2、拆分表格 Ctrl+Shift+Enter。
3、按住Ctrl后可以在不改变表格宽度的前提下调整当前列宽。
4、按住Shift后可以修改当前列宽其它列宽不变。
5、WPS中插入下一行可以直接在文档左侧选中空白一行然后直接复制就可以。
4.WPS表格怎么设置输入指定的内容
在表格中找到一个合适的位置,输入我们想要别人在单元格填写的内容选项,也就是填写者只能在我们设置的内容里进行选择性填写,而不能填写其他内容。
比如我们指定填写内容只能为“是”或者“否”,那后续填写者在单元格内就只能输入“是”或者“否”,而不能输入其他内容。
指定填写内容设置好之后,我们选中需要别人填写我们指定内容的单元格,然后在顶部菜单栏找到“数据”菜单。
在“数据”菜单中,我们再找到并点击“数据工具组”栏的子菜单“数据验证”,然后选中下拉菜单里的“数据验证”,点击进入。
打开“数据验证”弹窗后,我们选中“设置”栏,在验证条件里“允许”下拉菜单中选择“序列”,下面的“来源”则选择我们之前设置好的指定内容所在的单元格,例如之前设置好的“是”或“否”单元格,后续别人在填写时,就只能选择性输入我们所选择的数据来源中的内容。
“来源”选择好之后,我们点击确定。再回到之前的表格中,可以发现进入到需要别人填写指定内容的单元格中,在单元格右侧都会出现一个下拉下三角按钮,点击该按钮就可以选择我们指定好的内容输入了。
5.在excel表格里面如何限制输入的内容
1、如本例,要求在A2:A13单元格区域内只能输入数据6。
2、点击选中A2:A13单元格区域,然后依次点击【数据】-【数据有效性】-【数据有效性】选项。
3、如下图,通过上一步骤,在系统中弹出了【数据有效性】对话框。
4、在通过上一步骤,系统弹出的【数据有效性】对话框中,点击[设置]功能选项卡:
点击[允许]后面的按钮,在弹出的选项中点击选择[整数]选项;
点击[数据]后面的按钮,在弹出的选项中点击选择[等于]选项;
在[数值]下面的对话框中输入数据6,设置完成后点击【确定】按钮。
5、返回到工作表中,通过以上操作步骤,在指定的区域输入数字6以外的数据时,系统自动弹出提示对话框,提示用户不能输入当前的数据。完成效果图。