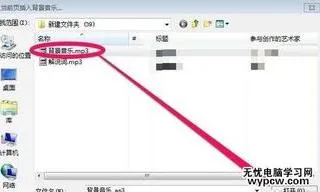-
1.我用的是wps ppt背景音乐设置怎么一直循环播放
操作方法:
1.双击打开PPT软件,在打开页面,单击打开其他文件,弹出打开页面;
2.在打开菜单中,单击浏览,弹出打开对话框;
3.在打开窗口,添加自己要设置连续播放音乐的文件。单击打开;
4.找到含有音乐的幻灯片。在打开的文件中,浏览左侧幻灯片栏,找到含有音乐的幻灯片;
5.单击该幻灯片,把该幻灯片调整为当前操作页面,单击音乐标志;
6.在任务栏,弹出的音频工具组中,单击播放选项卡,弹出音频设置功能区;
7.在音乐文件所在幻灯片中连续播放。单击勾选,循环播放直到停止,播完返回开头,这两项即可;
8.所有幻灯片中连续播放。单击勾选,循环播放直到停止,播完返回开头,跨幻灯片播放,这三项即可。
2.手机WPS office里的背景音乐怎么才能一直播放到最后
不可以的,,不能在手机里插入的
在WPS(PPT)里插入音频、视频播放器,可按以下方法操作:
1、在WPS演示中,单击“插入”菜单,然后在上面偏右的位置会找到“影片”按钮,单击此按钮,将视频和PPT放在同一个文件夹下,这样拷贝时直接拷贝这个文件夹即可。
2、在PPT中,将光标定位在需要插入视频的地方。
左键单击“插入”菜单,将光标放在“影片和声音”上,注意这里不是单击,而是放在上面即可。再选择“文件中的影片”。
在弹出的窗口中,找到相关视频文件,点击确定按钮。在又弹出的窗口中,选择“自动”或者“在单击时”。其中“自动”表示在放映到这一页时,自动放视频;“在单击时”表示在放映当前页时还需要单击一下才能促发视频。
3、加入视频后,显示如下图所示,单击此黑板,可以调整它的显示大小,它就是播放视频的窗口,将此窗口调整得越大,播放时显示越大,调整得越小,播放时显示越小。
3.怎样在WPSppt中插入背景音乐,要求一直播放的
1.打开“插入”->“声音”->“文件中的声音”,插入准备好的声音文件(MP3或WAV等等,假设现在插入了“英雄的黎明.mp3”);
2.这时系统会弹出对话框,询问“您希望在幻灯片播放时如何开始播放声音”,单击“自动”以便显示幻灯片时播放声音,此时幻灯片上有一个“喇叭”图标
3.单击选中“喇叭”图标,选择“动画”->“自定义动画”;
4.单击窗口右侧“自定义动画”对话框中“英雄的黎明.mp3”右侧下拉箭头,选中“从上一项开始”,再单击“效果选项”;
5.在“效果选项”设置页面,“停止播放”的默认选项是 [单击时] ,根据你的需要,想让背景音乐在“X”张幻灯片内存在,就在“停止播放”选项中选择“在X 张幻灯片后”,其中 X 代表你想要背景音乐持续存在的幻灯片数量。如果想添加全程背景音乐,只需在第一张幻灯片上插入音乐文件,将“停止播放”选项后的“X” 改成幻灯片的总数即可。或者你也可在里面填上很大的数字只要大于你幻灯片的数量就OK。
4.wps设置背景音乐循环播放~~
简单:
我们只要再在“自定义动画”中简单设置一下,就可以轻松控制背景音乐在指定的部分或全部幻灯片播放了。1、把全部幻灯片做好,在需要插入声音的幻灯片中,单击“插入”菜单下的“影片和声音” →“文件中的声音”,选择所需的声音文件,在出现“是否需要在幻灯片放映时自动播放声音?”的对话框时选择“是”。2、右键单击新出现的声音图标“小喇叭”,选择“编辑声音对像”,勾选“循环播放,直到停止”选项,最后单击“确定”按钮。3、右键单击声音图标“小喇叭”,选择“自定义动画”,打开“自定义动画”窗口,单击“继续幻灯片放映”,这时其下面的“停止播放” 项会由不可操作的灰色变成实色。接下来再单击“在哪张幻灯片后”项,然后在方框内填入需要停止播放的幻灯片的序号,最后单击“确定”。