-
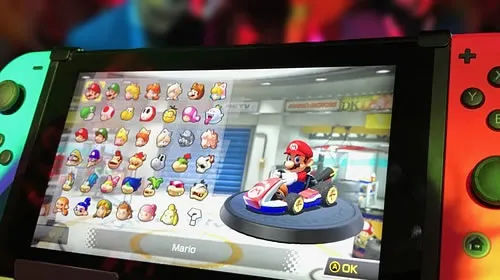
硬盘格式为gpt
硬盘分区格式可以分为gpt格式及传统的mbr方式,分别对应BIOS启动方式uefi及legacy,较新的机器选择uefi方式启动则启动速度快,支持的硬盘大且分区数量不受限
修改硬盘格式为gpt
更改步骤:
1
使用U盘启动电脑进入PE系统,在桌面上打开运行“硬盘分区”软件。
2
选中当前磁盘,打开“磁盘”菜单下的“转换分区类型为GUID类型”。
3
转换完成后,点击“保存更改”按钮保存设置。
4
接下来还要创建一个ESP分区,选中C盘分区,鼠标右击打开菜单“调整分区大小”。
5
在分区前面的空间中输入“300M”,创建一个空白分区,点击“开动”按钮等待创建完成。
6
右击新建的空白分区,打开菜单“建立ESP/MSR分区”。
7
勾选上“建立ESP分区”,点击“确定”按钮,完成建立后保存更改。现在就可以正常安装windows10系统了。
硬盘格式化为fat32
Windows自己的格式化程序,如果发现硬盘的容量大于40G,通常在格式化的时候就不允许选择FAT32的选项了。 这给一些需要使用FAT32文件系统的朋友带来麻烦。 不过,解决的方法是很简单的,那就是使用第三方的工具。 比如,Diskgenius就是可以把大容量硬盘格式化为FAT32的。方法如下:
1、下载安装diskgenius的free版,这个是免费的。
2、运行软件,左面选择你的硬盘分区,右键,格式化。然后在弹出的窗口中,文件系统选择FAT32,然后格式化即可。
硬盘格式为GPT
答,MBR好。区别如下:
1、磁盘大小不同:MBR最大支持2.2TB磁盘,无法处理大于2.2TB容量的磁盘,而且只支持至多4个主分区。GPT没有MBR的那些限制,突破了2.2T分区的限制,最大支持18EB的分区。同时还支持几乎无限个分区数量,限制只在于操作系统,Windows支持最多128个GPT分区,而且还不需要创建扩展分区。
2、支持系统不同:GPT的GUID支持win7版本以上的64位系统,不支持32位系统。MBR支持win7版本系统以下的32位和64位。
3、特点不同:MBR是一个特殊的启动扇区,主要存在于磁盘驱动器开始部分,而且这个扇区包含了已安装的操作系统系统信息,并用一小段代码来启动系统。如果MBR的信息损坏或误删就不能正常启动Windows,这时候就需要找一个引导修复即可。GPT即全局唯一标识分区列表,是一个物理硬盘的分区结构,用来替代BIOS中的主引导记录分区表(MBR)。
mbr:
1、MBR的意思是“主引导记录”,最早在1983年在IBM PC DOS 2.0中提出。
2、存在于驱动器开始部分的一个特殊的启动扇区,磁盘的第一个扇区。这个扇区包含了已安装的操作系统的Bootloader和驱动器的逻辑分区信息。
3、MBR最大支持2TB磁盘,它无法处理大于2TB容量的磁盘。MBR支持最多4个主分区——如果想要更多分区,就需要创建所谓“扩展分区”,并在其中创建逻辑分区。MBR已经成为磁盘分区和启动的工业标准。
GPT:
1、是一种新的标准,并在将来逐渐取代MBR。
2、它和UEFI相辅相成——UEFI用于取代老旧的BIOS,而GPT则取代老旧的MBR。之所以叫做“GUID分区表”,是因为你的驱动器上的每个分区都有一个全局唯一的标识符(globally unique identifier,GUID)——这是一个随机生成的字符串,可以保证为地球上的每一个GPT分区都分配完全唯一的标识符。
3、GPT没有MBR的那些限制。磁盘驱动器容量几乎不限制(还是有限制的,只不过对我们来说它太大太大)。它还支持几乎无限个分区数量,限制只在于操作系统——Windows支持最多128个GPT分区,而且你还不需要创建扩展分区。
如果现在要进行分区的话,推荐使用GPT对磁盘进行分区。它更先进,更健壮,所有计算机系统都在向其转移。如果你需要保持对旧系统的兼容性——比如在使用传统BIOS的计算机上启动Windows,你需要使用MBR。
硬盘格式为raw
1、这个出错的特征是:右键分区属性,已用空间和可用空间都是0,系统文件是RAW;
2、开始→控制面板;
3、管理工具;
4、本地安全策略;
5、依次找到:本地策略→安全选项→在右面窗口中找到“网络访问:本地帐户的共享和安全模式”;
6、双击打开之后→将安全设置“仅来宾-本地用户以来宾身份认证”改为“经典-本地用户以自己的身份认证”→确定;
7、再双击打开计算机→右键有问题的分区→在RAW格式的分区上点右键,单击属性,在弹出的属性对话框中找“安全”标签,将“组或用户名称”列表框中的乱码账户删掉,然后添加当前的用户→允许(完全控制)→确定即可。
硬盘格式为gpt格式可以装win7系统
分区表为GPT可以安装WIN7 64位操作系统,但不能安装WIN7 32位操作系统,因32位操作系统只支持MBR分区。 安装步骤如下:
1、将WIN7系统盘插入电脑光驱;
2、开机时按F12键,选择CD/DVD启动;
3、点现在安装;
4、点不获取最新安装更新;
5、勾选【我接受许可条款】,点下一步;
6、选择自定义(高级);
7、如果要将WIN7安装在C盘的话,就选择C盘,点下一步,之后引导系统安装即可。
硬盘格式为raw打不开
点击你的盘符提示什么?如果是“拒绝访问”,那么可能是权限丢失,数据是有可能被找回来的!
打开“我的电脑”,若还能认出那个变成RAW格式的盘,在盘符上点右键->属性->安全->高级,切换到“所有者”选项卡,从别的正常的盘的同样的窗口里改成相同的所有者,然后在“权限”对话框按照那个正常的盘逐项添加权限,按“确定”之后,试一下该盘是否还能打开。
硬盘格式为gpt装系统
1.将U盘启动UEFI模式 我们将电脑重启,重新选择U盘启动模式,因为这个提示说明硬盘是GPT格式的,所以我们需要启动UEFI模式的U盘,也就是需要选择“UEFI:”开头的U盘名称,这样安装就不会提示。
2.转换磁盘格式为MBR,但是会清除所有磁盘分区 我们在这个错误提示的时候,不要重启电脑,直接在键盘上按下“Shift+F10”组合键,这时就会弹出CMD命令提示符窗口。
硬盘格式为gpt格式 为什么无法运行win7
Gpt格式和mbr格式安装win7的方法是一样的,如果是原版的需要添加uef引导。如果是ghost的话,直接回复到分区,然后修复引导就可以了。可以使用U盘pe中的ghost安装器安装系统。
1、双击打开一键ghost恢复工具,选择“还原分区”,映像路径选择win7.gho文件,选择系统要还原的位置,比如C盘,或者根据磁盘容量选择安装位置,点击确定;
2、弹出对话框,点击是,立即重启进行计算机还原,如果提示没有找到ghost32/ghost64,3、这时候电脑自动重启,启动菜单多出OnekeyGhost选项,电脑会自动选择这个选项进入;4、启动进入到这个界面,执行win7系统安装到C盘的操作,耐心等待进度条完成;5、操作完成后,电脑自动重启,继续执行win7系统安装和配置过程;
硬盘格式为gpt格式无法安装win10
解决方法:将U盘启动UEFI模式。
我们将电脑重启,重新选择U盘启动模式,因为这个提示说明硬盘是GPT格式的,所以我们需要启动UEFI模式的U盘,也就是需要选择“UEFI:”开头的U盘名称,这样安装就不会提示:“Windows无法安装到这个磁盘,选中的磁盘采用gpt分区形式”。
你的磁盘为GPT格式,需要选择UEFI开头的U盘。
硬盘格式为gpt怎样重装系统
1、制作u盘启动盘,插入电脑,按下启动热键,选择识别到的U盘选项,一般是U盘名称或者带有USB字样的,比如SanDisk,如果有uefi字样的U盘项,选择带UEFI模式的项,按回车键进入;
2、进入到pe之后,要在uefi模式下重装系统,硬盘需要格式化成GPT分区表,如果之前已经是预装win10机型,直接执行第5步;如果需要全盘重新分区,则双击桌面上的【disk分区助手】,选择磁盘,点击【快速分区】,如果你是多个硬盘,要选对,不要误删;
3、设置分区数目、分区大小以及分区类型,卷标为【系统】的系统盘建议50G以上,由于选择了UEFI启动,磁盘类型要选择GPT,【分区对齐到】是4k对齐,2048扇区就行,也可以4096扇区,确认无误后点击开始执行;
4、分区完成后,点击保存设置并退出。
5、接着打开桌面的小白装机大师,进行windows系统安装,选择64位操作系统安装。
6、然后选择安装到c盘,耐心等待系统安装完成提示重启。
7、耐心等待一段时间,安装完成进入以下系统桌面即表示安装成功。