-
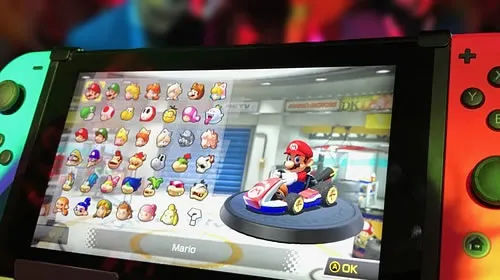
pr如何打关键帧快捷键
1.电脑中打开PR CC 2018。
2.打开已有视频项目。
3.在视轨上选择素材。
4.点击打开效果控件。选择初始时间点,在位置上修改数值,设置素材为画面左边。
5.然后点击“位置”前面的小圆点,标识初始关键帧。
6.选择该素材第二个时间点。
7.在位置上修改数值,将素材移动到画面右边,关键帧自动标识出来。
8.点击播放键,在节目窗口可以预览从左往右移动效果。
pr里面关键帧的快捷键
快速复制效果:Ctrl+C复制素材后选择需要修改的素材,然后Ctrl+Alt+V粘贴属性,也可以选择指定效果进行粘贴。
快速插入素材:选择素材,i键设置入点,O键设置出点,“,”键快速插入到时间线上,可反复点击插入。
快速复制素材:Alt+鼠标左键点击拉动到你想要的位置,视频音频重叠右键取消链接即可。
快速调整素材:Ctrl+Alt+鼠标拉动到你想要的位置。
快速选择多个素材:全选素材Ctrl+A,指定素材多选Shift+鼠标左键,某素材后全选素材Shift+A。
一刀剪:按住Shift再剪辑可把同一时间线上不要的素材一次剪掉。
快速预览素材:空格键播放/暂停,连续按L键可加速预览,K键可暂停,J键倒放。
快速倒放:按快捷键Ctrl+R点击倒放速度就可以让视频倒放,这样的效果可以用在回忆或者是产生一些戏剧效果。
除此之外,还有设置关键帧(点击素材拖动到下方选择想要的画面,再鼠标右键,多素材可快速识别)和隐藏顶部信息栏(Ctrl+\)。
pr打上关键帧快捷键
pr的快捷键主要有Timeline时间线上操作;ctrl+a : 全选 ;ctrl+c :拷贝 ;ctrl+v : 粘贴 ;ctrl+shift+v:将拷贝的剪辑适合粘贴到其它剪辑中 ;ctrl+alt+v:将拷贝的剪辑中的某一属性粘贴到其它剪辑中 。以下是详细介绍:
一、Timeline时间线上操作:
1、【ctrl】+【A】:全选,【ctrl】+【c】:拷贝,【ctrl】+【v】:粘贴,【ctrl】+【shift】+【v】:将拷贝的剪辑适合粘贴到其它剪辑中,【ctrl】+【alt】+【v】:将拷贝的剪辑中的某一属性粘贴到其它剪辑中;
2、【+、- 】:时间单位缩放,【v】: 移动剪辑工具,【c】 :剪切 、多层剪切,【n】:剪切掉出入点【、】工具,【z】:时间单位放大镜工具,按alt缩小,【h】:平移观看时间线,【空格键】: 播放 或 停止,【j】: 倒放;
3、【ctrl】+【r】:持续时间,【ctrl】+【shift】+【r】:速度,按住【shift】在导航器中移动鼠标可实时找到某一剪辑;【m】: 选择并移动、虚拟剪接、单层全部位移、多层位移,【home end】:到全部剪接的开头与结尾,【page up】、【page down】或是【ctrl】+【shift】+【左右键】:时间线到每一个剪接的开头与结尾,【ctrl】+【t】:修整模式可在monitor(监视器)中实时修整剪辑的出入点并带涟漪模式(随着剪辑的缩放这个剪辑后面的文件跟着后移或前移),
4、【shift】+【左右键】:向前向后五帧,【左右键】:向前向后一帧,【ctrl】+【点击片断】:多重选择,按住【ctrl】+【shift】+【alt】 :带标示百分量的视、音频减弱工具,按住【ctrl】+【alt】移动视、音频锁定变为暂时解锁,【shift】+【alt】移动解锁的视、音频剪辑后出现链式图标,点击鼠标重新编组锁定视、音频,【ctrl】+【shift】+【alt】+【左右键】:以五帧的变量改变剪辑的出入点但剪辑长度不变;
5、【alt】+【退格键】:涟漪模式删除剪辑,【按住alt】:在剪辑层前后出现代箭头的E在监视器中出现涟漪模式的外划帧,【tab】:隐藏 转场之类;
二、【t】:打开剪辑,【i、o】:设出入点,【q、w】:到出入点,【d、f、g】: 清除出入点,标记:(选中剪辑)【ctrl】+【alt】+【0-9】,【ctrl】+【左右键或ctrl+(0-9)】:寻找标记点,【ctrl】+【shift】+【alt】+【c】:清除选中剪辑全部标记点,在ab轨中将时间线拖到两层之间,【ctrl】+【d】键出现默认转场(淡出淡入),双击转场击入设置按住shift移动鼠标客将转场出入点定格为同一转场画面方式;
三、【ctrl】+【tab】出现monitor(监视器)栏,将剪辑以涟漪模式插入timeline轨道,将剪辑覆盖插入timeline轨道。
四、字幕快捷键:
【f9】:字幕快捷键,【ctrl】+【a】:全选,【shift】+【左右键】:在插入光标前后一个一个字选择,【shift】+【上下键】:向上下一行一行选择,【alt】+【上下键】:行距一个单位调整,【shift】+【alt】+【左右键】:字距五个单位调整,【alt】+【左右键】:字距一个单位调整,【shift】+【alt】+【上下键】:字距五个单位调整,【ctrl】+【alt】+【左右键】:字体以小单位数量缩放,【ctrl】+【shift】+【alt】+【左右键】:字体以大单位数量缩放,【w】:白背景,【b】:黑背景;
五、文件操作:【f3】:导入,【f5】、【f6】:采集与批量采集,【f8】:输出影片。
pr如何加关键帧快捷键
1、启动软件并新建项目;再把带有音频的视频拖入到序列面板中,自动生成一个序列,视频自动放在视频轨道1,音频自动放在音频轨道1。
2、鼠标放在视频轨道1,显示眼睛图标这个位置上。
3、不要移动鼠标,手指推动鼠标滚轮,是向前的方向推动滚轮。这时,你会发现,整个视频轨道1的显示范围扩大了。
4、视频轨道1显示范围扩大了,把原来折叠起来的内容给显示出来,我们可以看到添加帧的按钮。如下图所示。那么,鼠标点击此按钮,执行添加帧的操作。
拓展资料:Pr的主要功能
PR主要的功能就是剪切、编辑视频,然后给视频配背景音乐,配字幕,配片头片尾、配转场特效。当然更高级一些的给视频降噪、调配颜色、特效功能(比如慢动作,快动作)等等。
Premiere Pro是视频编辑爱好者和专业人士准备的必不可少的编辑工具。它可以提升您的创作能力和创作自由度,它是易学、高效、精确的视频剪辑软件。Premiere提供了采集、剪辑、调色、美化音频、字幕添加、输出、DVD刻录的一整套流程,并和其他Adobe软件高效集成,使您足以完成在编辑、制作、工作流上遇到的所有挑战,满足您创建高质量作品的要求。
pr打关键帧是哪个快捷键
快捷键ALT+。
1. 首先第一步打开电脑中的【Pr】软件,新建项目。
2. 第二步将需要编辑的视频导入项目,将视频拖动到右侧时间轴区域。
3. 第三步,将时间线移动到需要前进一帧的位置处。
4. 第四步,点击右上角菜单栏中的【前进一帧(右侧)】选项。
5. 最后,成功在视频指定位置前进一帧,视频对应的时间也发生了变化。pr前进一步就完成了。
pr 关键帧快捷键
PR视频关键帧设置缓入缓出效果的方法如下:
1.首先,我们将视频素材放入pr中,接着我们在【素材库】中给视频素材添加一个【调整图层】功能。当我们给视频添加效果的时候,往往需要利用到【关键帧】技术。
2.我们设置好关键帧的相关数值之后,需要对视频的转场添加一个更加柔和的效果。
3.我们使用鼠标左键将关键帧框选起来。然后鼠标右键选择【缓入】功能,再重复上面的操作,给关键帧添加一个【缓出】效果。
pr中关键帧的快捷键
PR视频关键帧设置缓入缓出效果的方法如下:
1.首先,我们将视频素材放入pr中,接着我们在【素材库】中给视频素材添加一个【调整图层】功能。当我们给视频添加效果的时候,往往需要利用到【关键帧】技术。
2.我们设置好关键帧的相关数值之后,需要对视频的转场添加一个更加柔和的效果。
3.我们使用鼠标左键将关键帧框选起来。然后鼠标右键选择【缓入】功能,再重复上面的操作,给关键帧添加一个【缓出】效果。
pr怎么打关键帧快捷键
1打开pr(这里的版本是Pro cc 2019)
2使用选择工具,单击视频素材,打开效果控件。
3选择我们想要修改的参数,比如想要修改画面明暗度,那就选择不透明度
4确定位置,然后激活关键帧
5给关键帧的数值进行修改,(一个关键帧,不能再画面上产生动画)
所以要设置两个不同位置,不同参数的关键帧。
6这个时候画面就会有一个从暗到明的变化,关键帧之间数值差别越大,距离越近,这个动画速度会越快。
pr打关键帧的快捷键
前一帧的快捷键,就是键盘的左键。
pr怎么显示关键帧 快捷键
时间线上的素材向前或向后移动的快捷键为ALT+键盘左右方向键。
具体查看方式:
1、首先,打开电脑上面的PR软件,并点击进入。
2、在项目面板上面随意导入一段素材作为演示。
3、将素材拖拽至时间抽上面,此时看到素材是在时间抽的起始位置的。
4、当框选住素材,然后再按住键盘上的ALT+向右方向键的的时候,素材就往右推移了,向左就返回来。
5、如果是要给播放画面跳到下一帧,直接按方向键就可以了。可以从时间上可以看得出,按一次就前进一帧。