-
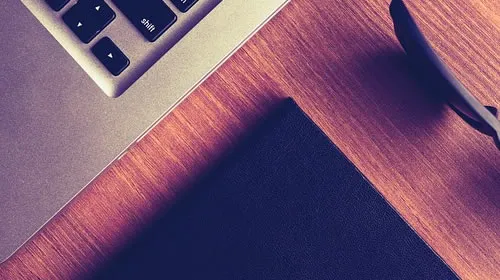
1. win10如何设置多屏显示
具体步骤如下:
1、在桌面空白处,单击右键——显示设置。
2、上下调节到最佳显示状态后,点击确定即可。
3、如果分辨还是无法正常调节,建议您安装升级显卡驱动。这时打开360安全卫士,搜索安装“360驱动大师或”或“驱动人生”。
4、选择一键安装。
5、驱动大师正在帮您分析电脑情况。
6、升级显卡驱动即可。或者根据需要选择“一键安装”,就可以帮你完成升级。
7、完成升级显卡驱动后,重启电脑看看电脑屏蔽显示正常。
关于win10桌面显示比例不正常的详细解决方法就给大家讲解到这边了,遇到类似情况的用户们可以学习上面的方法步骤来进行操作吧。
2. win10系统多屏设置
1、首先确认笔记本计算机包含外部显示端口,例如VGA接口,HDMI接口等,这便于外部显示器实现双屏显示:
2、连接外部显示器,以便硬件具备双屏显示的条件。
3、接下来是软件设置。您可以使用快捷键进行配置,例如,dell的快捷键为fn + f1,但是因为不同笔记本的快捷键有所不同,因此您可以根据自己的电脑来配置,在控制面板中打开设置选项,查看显示设置。
4、配置多个显示器的方法是为了扩展这些显示器,选择第二台显示器后,可以设置显示器的显示参数了。
5、保持以上配置信息,就会出现双显示屏显示win10界面了,不仅扩展了显示内容,而且扩展操作也更方便。
3. win10怎么设置多屏显示
1,首先,在桌面上使用鼠标右键点击空白处。注意不要点到图标。
2,点击之后,会弹出菜单,在弹出的菜单中选择“显示设置”一项。
3,打开显示设置的窗口之后,找到“显示分辨率”一项,点击该项下方的下拉菜单。win10投影器全屏的设置方法
4,此时,在弹出的下拉菜单中找到投影仪的最佳分辨率,设置为该分辨率即可。
4. win10多屏显示设置方法
是你的显示分辨率设置错了,你这个是宽屏,应该是16:9的,大概设置成4:3的分辨率了 桌面右键-显示设置 左键显示设置(我是win10系统)其他系统也是大同小异的 重新设置分辨率就可以了 1440*900是16:9的,宽屏就全屏显示了 如果我设置成800:600就显示一半了
5. win10如何设置多屏显示桌面
1
/5
鼠标右击电脑桌面右下角【开始图标】,再弹出的菜单中点击【设置】;
2
/5
在弹出的Windows设置窗口中点击【系统】,然后在显示选项中就可以调节电脑屏幕的亮度;
3
/5
右击电脑桌面右下角【电源图标】,在弹出的选项中点击【调整屏幕亮度】或【电源选项】;
4
/5
在弹出的电源选项窗口的中下方就可以调节电脑屏幕的亮度了;
5
/5
点击电脑桌面右下角【电源图标】,在弹出的窗口中点击【亮度调节按钮】即可调节。
6. win10多屏显示器设置方法
1、电脑桌面空白处右键,点“显示设置”。
2、在弹出窗口中,下拉,在“多显示器设置”中点击“检测”。
3、在新弹出窗口,点“标识”,如电脑已连接两个显示器,就会显示出来。
4、点击你的主显示器,勾选它,使其成为主显示器,然后点击“应用”。
5、在界“多显示器”下,选“扩展这些显示器”,然后点选“应用”。
6、这样就可以设置出双显示器或多显示器了。
7. win10如何设置多屏显示器
1、Win10系统下,左键点击开始按钮,在弹出的菜单选项框中,点击“设置”选项。
2、点击设置选项后,这个时候会打开“设置”对话框。
3、在设置对话框中,找到并点击“系统(显示、通知、应用、电源)”选项。
4、在打开的系统对话框中,选择左侧的“显示”选项,在显示右侧窗格,可看到当前连接的显示器。
5、在多显示器下,选择“扩展这些显示器”。
6、这是外置显示器出现画面,能将显示器1上的软件拖到显示器2上。
7、需要复制显示器1的画面到显示器2,则在多显示器下选择“复制这些显示器”。
8、在弹出的保留这些显示设置对话框中,选择“保留更改”按钮点击它。
9、如果需要将外置显示器,设置为主显示器的话,则选择显示器2,再勾选“使之成为我的主显示器”。
10、设置好后,点击“应用”按钮。之后会发现主屏幕则切换到显示器2上。
8. win10设置多屏幕显示
win10电脑同时链接俩个显示器的方法:工具笔记本电脑,另一块显示器。
1.首先确认电脑的外接端口,VGA,HDMI等。
2.连接上外接显示器,这样硬件方面就具备了双屏显示的条件了。
3.打开控制面板中设置选项,查看显示设置。
4.配置多显示器的方式为扩展这些显示器。选中第二显示器后就可以设置显示器的显示参数了。
5.保持以上的配置信息,双显示屏显示win10界面就出现了。不仅显示内容扩展了,操作起来也是更加得心应手。
9. win10如何设置多屏显示功能
电脑连接多媒体切换主副屏到方法:
1、找到显示管理
按住键盘上的“win+i”键打开设置,点击设置界面的“系统”选项中的“显示”;
2、设置多显示器
滚轮下划,找到“多显示器设置”在这里可以应用多个显示器;
3、设置主副屏
滚轮上划,找到“重新排列显示器”在这里可以看到启用的显示器,鼠标选中长按拖动即可调换主副屏;
10. win10如何设置多屏幕显示
1、打开电脑进入系统后,点击左下角的win图标。
2、点击后,在上方的选项内,选择设置的图标进入。
3、进入Windows设置界面后,点击系统的选项。
4、选择显示设置,在多显示器设置下方,选择复制这些显示器。
5、点击后,在弹出的窗口中,选择保存更改的选项。
6、保存后,在显示界面,我们需要选择需要设置主屏幕的显示器。
7、选择完毕后,勾选设为主显示器的选项即可。
拓展资料
Windows 10是由美国微软公司开发的应用于计算机和平板电脑的操作系统,于2015年7月29日发布正式版。
Windows 10操作系统在易用性和安全性方面有了极大的提升,除了针对云服务、智能移动设备、自然人机交互等新技术进行融合外,还对固态硬盘、生物识别、高分辨率屏幕等硬件进行了优化完善与支持。
截至2020年5月29日,Windows 10正式版已更新至10.0.19041.264版本,预览版已更新至2020更新10.0.19635.1版本。
2018年8月9日,微软推送了Windows 10 RS5快速预览版17733。
2018年9月,微软宣布为Windows 10系统带来了ROS支持,所谓ROS就是机器人操作系统。此前这一操作系统只支持Linux平台, 现在微软正在打造ROS for Windows。
2018年10月9日,微软负责Windows10操作系统交付的高管凯博(John Cable)表示,微软已经获得了用户文件被删除的报告,目前已经解决了秋季更新包中存在的所有问题。公司已经开始向测试用户重新提供1809版本的下载。
2020年5月14日,据外媒报道,从2020年5月更新开始,微软将停止向PC制造商提供32位Windows 10,最低硬件要求文档中显示了这项更改,微软将逐步淘汰32位版本的Windows10系统。
11. win10电脑怎么设置多屏显示?
如果windows10的系统需要连续输出4个屏幕,那么我们可能需要有4根的视频输出接口视频输出接口,包括有vgahdmidp接口等等,这个时候我们可能会考虑多头显卡进行硬件上的支持,然后再使用多条视频线连接多个显示器进行多屏显示。