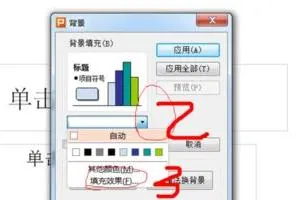-
1.怎么能把PPT文件里的背景图片锁定,不能移动
以WPS 2019版为例
1、依次点击“设计”--->;“背景”
2、下拉选择“背景”
3、在弹出的界面选择“图片或纹理填充”--->;图片填充“请选择图片”
2.PPT中如何锁定图片,使其不能被拖动或者编辑
可以直接把图片设置为背景即可,设置方法如下:
所需材料:PPT。
一、右键点击PPT空白处,菜单内点击“设置背景格式”。
二、使用“图片或纹理填充”,点击“文件”。
三、选择一张图片,点击“插入”。
四、这时即可使用这张图片作为PPT的背景,就不能被拖动了。
3.WPS文字怎么锁定插入的图片
方法/步骤
1、打开WPS文档界面,在第一行工具栏里点击展开“插入”功能一项;
2、展开后,“插入”项下方出现新的一行工具栏,点击正下方“图片”项,出现“来自文件(P)”、“来自扫描仪(S)”两项;
3、点击“来自文件(P)”,出现对话框,点击要加入的图片;单击“打开”;、
4、图片插入文档中,鼠标放在图片上方的原点可旋转图片方向,四周9个小方块可伸缩图片大小;
5、鼠标点击图片,最上方第一行工具栏最右侧会增加一项“图片工具”一项,点击“图片工具”,下呈现新的工具栏,点击“环绕”功能;
6、“环绕”功能展开后,会出现各种文字和图片组合的功能项,根据作者意图可设置文字和图片组合形式,如“衬于文字下方”,效果如图。
4.WPS打开一个PPT,里面部份图片处于锁定状态,无法移位、无法更
是wps中的母版,只要进行母版设定即可。
1.打开WPS演示,在[视图]中选择[母版]-[幻灯片母版],就切换到了母版的编辑状态中,界面上弹出[幻灯片母板视图]工具条。此时,再对母版进行编辑(比如,将一张图片设为固定背景,只需选择[插入]-[图片],将图片插入到幻灯片中即可,你也可按照你的方式任意设置母版,就像设置一张幻灯片一样),接下来点击[幻灯片母板视图]工具条中的“关闭母版视图”,就完成了单母版的幻灯片制作。此时,新增的所有幻灯片都会以刚刚设置的母版作为固定背景,这就省去了一张一张插入、调整的麻烦。
2.当然,经常也会遇到幻灯片首页和内容页背景不同的情况。这也不难,在母版的编辑状态中,点击[幻灯片母板视图]工具条上面的[新标题母版],随后在新增的[新标题母版]中进行插入图片等内容编辑设置就OK了!