-
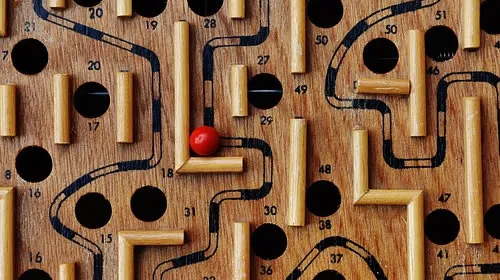
1. win10的屏保在哪设置
按【win】加【R】键打开运行,在打开的运行窗口中,输入gpedit.msc后点击【确定】,就打开了本地组策略编辑器窗口;
依次展开用户配置里的【管理模板】-【控制面板】-【个性化】;
在右侧的个性化设置中找到【阻止更改桌面背景】后双击,打开【阻止更改桌面背景】设置窗口后,勾选【已启用】,然后依次点击【应用】-【确定】,重启电脑后,即可将电脑桌面背景设置成固定的。
2. win10屏保怎么设置
1、第一步:单击桌面左下角的【win图标】或者按键盘的【win键】,打开开始菜单页面,然后单击【设置图标】,如图所示。2、第二步:设置界面下单击【个性化】选项,如图所示。
3、第三步:在个性化设置界面下单击【锁屏界面】选项,如图所示。
4、第四步:打开背景选项的下拉选项列表,然后单击【图片】选项,如图所示。
5、第五步:可以从显示的图片里面选择喜欢的图片,也可以单击【浏览】选项选择自己的图片,如图所示。
6、第六步:选中自己喜欢的图片,然后单击【选择图片】选项即可,如图一所示。
7、如图锁屏图片已经自定义好了。
3. win10屏保设置在哪里设置?
方法/步骤
1、在电脑左下角,找到系统开始桌面菜单,而后用鼠标左键点击;
2、点击弹出的选项中,找到设置选项,而后用鼠标左键单击;
3、在新的设置对话框,找到个性化设置选项,在这里可以设置背景,锁屏,以及各种系统颜色;
4、找到锁屏界面,而后点击,右侧窗格自动切换到锁屏界面下;
5、在系统锁屏设置界面,我们拉到最下面,找到屏幕保护设置,而后点击,点击后弹出新的屏幕保护设置对话框;
6、在新的屏幕保护设置对话框内,点击下拉箭头,选择一款屏保样式,而后在下面的屏幕保护时间设置一下就行,这里就是系统在没有使用的情况下进入屏幕保护的时间。
以上就是Win10设置屏幕保护的具体方法,按照以上方法进行操作,就能轻松为电脑设置好屏幕保护程序了。
4. Win10屏保怎么设置
1.在使用win10系统的时候,开机之后进入桌面之前,是直接进入的,没有开机密码,也就是没有锁屏密码。2.想要为系统设置一个开机密码,点击左下角的 开始菜单 图标。
3.然后在打开的页面中点击 头像 图标,在出现的菜单中点击 更改账户设置 选项。
4.然后在打开的设置页面中点击左侧的 登录选项。
5.然后可以看到当前的管理员账号是没有密码的,点击下面的 添加 选项。
6.然后在弹出的页面中输入密码,确认密码,输入密码提示,点击下一步。
7.一会之后,锁屏密码就创建完成了,点击完成即可。
5. window10屏保设置在哪
Windows10设置屏保方法∶鼠标右键桌面空白处,选择【个性化】进入。
进入后,在左侧选择【锁屏界面】,然后在右侧点【屏幕保护程序设置】。
然后设置想要的屏幕保护程序,最后点【确定】。
6. win10屏保怎样设置
方法一:使用Win + L 组合键,快速锁屏;
1当我们需要快速锁屏时,可按下键盘上的Win+L 组合键;
2我们按下键盘上的Win+L 组合键时,便可以快速锁定屏幕,需要恢复时,按下键盘上的空格键,输入密码即可进入系统桌面。
方法二:在Windows10开始菜单中进行锁屏操作;
1我们左键点击系统桌面左下角的【开始】-【头像】 -【锁定】,即可快速锁定屏幕。
2需要恢复系统桌面时,直接输入登录密码就可以了,不需要按下键盘上的空格键。
7. win10的屏保怎么设置
win10这样关屏保和休眠:
1、桌面空白处点击鼠标右键,选择个性化。
2、在弹出的个性化菜单,在左边栏找到“主题”单击主题。
3、在主题选项,选择“主题设置”
4、在窗口的左下方有个‘屏幕保护程序’单击屏幕保护程序
5、选择更改电源设置。
6、选择更改计算机睡眠时间。
7、睡眠时间选择从不。
8、修改完成后,点击确认按钮。
8. window10屏保在哪里设置
按住键盘上的win+L组合快捷键即可快速锁屏,这种方法方便迅速,不仅适用Windows10还适用Windows XP以上版本。
然后,直接会看到锁屏的界面,在锁屏的界面上可以看到时间,日期及关机等信息及图标。
方式二:创建锁屏快捷方式
1、在Windows10系统桌面空白处点击右键,然后在弹出菜单中选择“新建/新建快捷键”菜单项。
9. win10系统的屏保在哪里设置
1、我们在桌面空白处右击鼠标键,选择点击选项中的“个性化”按钮;
2、点击选择左侧的“背景”按钮(一般会默认该项);
3、如果你只想用系统自带的壁纸,那么,我们直接在右侧的“选项图片”下方选项中点击一张图片,就成功更换了;
4、如果你不想采用系统自带的壁纸,那么,我们点击下方的“浏览”按钮;
5、找到电脑上保存的图片并点击它,然后再次点击右下方的“选择图片”按钮;就成功更换了。
6、也可以直接在图片上设置,在图片上右击鼠标键,选择点击选项中的“设置为桌面背景”按钮,就成功设置了。
10. win10的屏保在哪里
第一步:鼠标右键桌面空白处,选择【个性化】进入。
第二步:进入后,在左侧选择【锁屏界面】,然后在右侧点【屏幕保护程序设置】。
第三步:然后设置想要的屏幕保护程序,最后点【确定】。