-
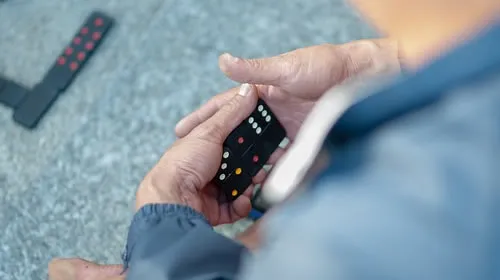
1. 如何将平板电脑格式化在电脑上
一、平板电脑如何恢复出厂设置
如果手中的平板电脑还能进入系统,建议用备份软件将已经安装的软件以及存放的文档、图片、歌曲等等关键的东西进行备份,如果是通话平板电脑,则要多加备份联系人与短信等数据。我们可以通过谷歌Gmail账户同步到云端,也可以通应用宝等APP进行备份,这样在恢复出厂设置之后不造成数据的丢失。恢复出厂设置后,之前所安装的所有APP应用均无法使用,尤其是安装在平板内存中的应用会彻底被清空。但安装在SD卡上的应用还在,不过只有程序数据包,但程序的启动文件由于是在自带内存中,恢复出厂设置,其应用启动器就没了,因此安装在SD卡的应用还在,但已经无法使用。
二、平板电脑恢复出厂设置步骤
1、找到恢复出厂设置
要恢复出厂设置的方法很简单,我们以Android 4.4系统举例,点击菜单键进入“菜单”,依次进入“设置”,在系统的设置里面找到“备份和重置”,然后就可以看到一个“恢复出厂设置”的功能。
2、点击进行
“恢复出厂设置”,就可以将平板恢复到初始的状态。当你点击“恢复出厂设置”过后,会出现“格式化存储设备”的选项,如果勾选,就会把整个平板电脑的数据清空,比如你照的照片、拷贝进去的电影、下载好的游戏数据包,都会让删除掉。
3、备份
如果勾选,就会把整个平板电脑的数据清空。如果不勾选,那么你这些东西在“恢复出厂设置”后都还会在平板电脑里面,不过安装的游戏只是数据包存在,游戏应用程序会让删除,需要自己重新装游戏,只不过数据包不用再复制进去平板电脑里面了。接下来系统会重启,然后进入工程界面清除软件和资料,操作完成后,你的平板就和刚买回来的时候一样“干净”了。
2. 如何将平板电脑格式化在电脑上使用
尊敬的台电用户:
您好,平板电脑windows平台回复出厂设置步骤:打开平板电脑——在设置——更新与恢复——恢复中操作。
感谢你对台电的支持!
3. 平板电脑格式化怎么操作
1、打开\"设置\";
2、点击高级设置\";
3、点击\"备份和重置\";
4、点击\"恢复出厂设置”;
5、选择是否格式化内部存储空间;
6、需注意的是在勾选“格式化内部存储空间”会删除内部存储空间上的所有文件,比如音乐和图片等;
7、最后点击“重置平板电脑”,此时平板开始恢复出厂设置,并自动重启。
格式化是指对磁盘或磁盘中的分区进行初始化的一种操作,这种操作通常会导致现有的磁盘或分区中所有的文件被清除。格式化通常分为低级格式化和高级格式化。如果没有特别指明,对硬盘的格式化通常是指高级格式化,而对软盘的格式化则通常同时包括这两者。
4. 怎样让平板变成电脑的形式
1、首先点击联想笔记本电脑右下方的“Windows图标”,再找到图标之后点击Windows图标打开菜单。
2、在打开菜单之后,可以看到右方有一排图标,选择右下方倒数第二个,就是设置按钮,点击“设置”。
3、打开设置后,会出现系统里全面的设置内容,在设置界面中的左上角找到“系统”,并点击“系统”界面。
4、在进入系统设置之后,可以看到很多设置内容,在这些选项当中,选择“平板电脑模式”,点击并进入“平板电脑模式”。
5、进入平板电脑模式后,可以看到平板电脑模式的开关,将这个开关关闭,电脑就可以从平板模式恢复到平常的电脑模式中。
5. 如何将平板电脑格式化在电脑上显示
1、设置--储存--格式化储存设备
2、进Fastboot模式(开机键+音量键-)刷机
记得先备份资料哦
格式化就是把一张空白的盘划分成一个个小的区域,并编号,供计算机储存,读取数据。没有这个工作的话,计算机就不知道在哪写,从哪读。
硬盘必须先经过分区才能使用,磁盘经过分区之后,下一个步骤就是要对硬盘进行格式化(FORMAT)的工作,硬盘都必须格式化才能使用。
格式化是在磁盘中建立磁道和扇区,磁道和扇区建立好之后,电脑才可以使用磁盘来储存数据。
在Windows和DOS操作系统下,都有格式化Format的程序,不过,一旦进行格式化硬盘的工作,硬盘中的数据可是会全部不见喔!所以进行这个动作前,先确定磁盘中的数据是否还有需要,如果是的话先另行备份吧。
高级格式化就是清除硬盘上的数据、生成引导区信息、初始化FAT表、标注逻辑坏道等。
低级格式化就是将空白的磁盘划分出柱面和磁道,再将磁道划分为若干个扇区,每个扇区又划分出标识部分ID、间隔区GAP和数据区DATA等。可见,低级格式化是高级格式化之前的一件工作,它只能够在DOS环境来完成。而且低级格式化只能针对一块硬盘而不能支持单独的某一个分区。每块硬盘在出厂时,已由硬盘生产商进行低级格式化,因此通常使用者无需再进行低级格式化操作。
如果用对硬盘的C:区进行格式化键入格式如下:
format c: [/] [/] [/]
[ ]内可填入参数,建议大家一般不要填加参数。
直接键入format C: ,然后回车就可以了,因为对一般人来说填加参数意义不大。
最主要、最常用的参数有以下几个。
/u 对硬盘进行破坏性格式化,如果不填加此参数,硬盘根目录下将产生一个隐藏的MIRROR映像文件,如果未进行其它硬盘操作,可以用UNFORMAT 恢复原来的硬盘内容,当然最好在格式化硬盘之前,将需要备份的数据等先备份好。
/s 格式化之后将DOS系统文件复制到硬盘根目录,填加此项参数,硬盘可以启动至C: 的状态,这在DOS时代非常有用,现在已经没有什么实际意义了。
/c 格式化硬盘的同时检查硬盘扇区并修复坏扇区,这种修复并不十分可靠,还会影响格式化的速度。
/v [label] 格式化后给硬盘加上[ ]内的卷标(名字)。
/q 快速格式化还有一些不常用的参数,就不一一介绍了。
我们仍需用WINDOWS98的启动盘,将其插入计算机的A驱动器,然后打开计算机,按1键,按回车,十几秒后屏幕将出现A: ,因为我们硬盘有3个分区,所以键入f: ,回车,屏幕变成F: (如果是2个分区就键入e: 回车,如果4个分区,就键入g: ,回车,以此类推)键入format c: 回车,出现下面提示。
WARNING , ALL DATA ON NON-REMOVABLE DISK
DRIVE C: WILL BE LOST!
Proceed with Format (Y/N)n
意思是说危险,C区数据将丢失,是否格式化?
我们按Y,回车,这时会出现一个进度数字指示,从1开始到99结束,格式化5G硬盘,如果计算机的配置高的化,2分钟左右可以结束,配置低则也可能要用5、6分钟,也许更慢些,但如果很长时间,进度数字不动的化,则硬盘有问题,需要更换或维修。
当进度数字闪过99后,出现下面的提示。
Volume label ( 11 characters , ENTER for none)?
意思是让我们给硬盘起个卷标,也就是名字,如果直接回车,则没有卷标名称。
然后会出现格式化完成后,硬盘空间的列表,会告诉我们硬盘的总容量,可用空间,系统占用空间,坏扇区占用空间,卷标,剩余空间等数据,并回到了F:/ 的状态,这说明我们已经成功的完成了格式化C分区的格式化,然后还按上面的步骤依次完成对D:区和E:区的格式化工作。
6. 如何把平板设置为电脑
可以在设置当中选择电脑模式。
首先你打开iPad,然后找到上方的设置,在设置当中你往下拉,拉到最下面一行有个关于iPad,点开之后它有一个选择的设置,一个是电脑模式,那我们就点一下这个电脑模式,这个时候他就回到了一个windows的桌面的样子,就比较习惯用了。
7. 平板电脑怎么改格式
第一种方法:使用”美图看看“打开一张png图片。然后,点击”编辑“再点击下拉三角。选择”批量转换格式“,将格式转换为jpg格式即可。
第二种方法:打开电脑自带”画图工具“,然后点击”另存为“,存储为JPG格式即可。
第三种方法:使用Potoshop打开一张图片。然后,点击”文件“-”存储为“,将图片存储为JPG格式即可。
8. 如何把平板电脑格式化
在你恢复出厂设置之前,一定要备好自己平板中的重要数据哦!
首先你打开设置,点击“高级设置>备份和重置>恢复出厂设置”,之后在选择是否格式化内部存储空间,然后点击“重置平板电脑”。
但是让你注意的是在勾选“格式化内部存储空间”会删除内部存储空间上的所有文件,比如音乐和图片等,这个你要慎重选择。
最后你点击“重置平板电脑”,此时平板开始恢复出厂设置,并自动重启。
9. 平板电脑的格式化在哪里
需要通过电脑下载专用软件和文件用双UsB数据线刷机才能完成。
10. 如何将平板电脑格式化在电脑上操作
打开读书郎平板设置,找到备分和重置,点恢复出厂设置,选择格式化
11. 怎么把电脑的平板模式转换为电脑版
平板电脑pc模式恢复:
1要打开电脑, 此时在平板电脑模式下, 单击此模式左上角的 "三"这个标志
2.
然后我们在单击 "设置" 菜单, 然后单击菜单系统。
3.
点按平板电脑模式, 然后单击其旁边的开关。
4.
将其设置为 "关闭" 为 "灰色", 然后点击计算机右下角的小竖线。
5.
最后我们就进入正常模式, 而不是平板电脑模式