-
具体制作方法和步骤如下1、首先大家需要用到“wps”让软件,然后点击里面的“ppt功能;2、之后我们打开ppt,点击左上角“文件”,选择“新建”一个空白的ppt;3、新建完成后,点击左侧的小图标就可以进入ppt了,此时“双击文字”,就可以修改它;4、7、如果有需要的话,我们还能在“插入”选项下,在ppt中插入表格、图片、形状、图标、图标。
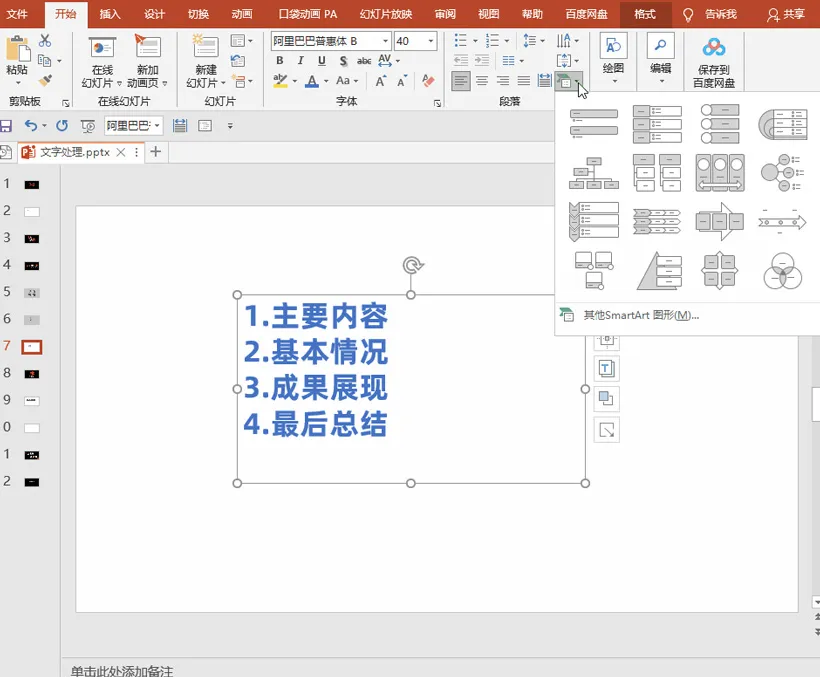
在日常工作学习中,我们经常需要制作PPT,对于初学者来说不够熟练,今天就给大家分享8个高效的PPT制作技巧,帮你提升幻灯片的高级感。
01*快速排版目录页
目录页你还在手动设计,太没有创意了,你可以输入文本后选中整个文本框,点击段落里的最后一个图标,选择心仪的排版方式,就能轻松实现自动排版目录页。
02*文字快速排版
新建一个文本框,输入文本内容,在【开始】菜单下找到【转换为SmartArt图形】,选择一个样式模板,即可快速设计文字排版,提高PPT的质感!
03*生成电子相册
在制作PPT时,有很多图片需要插入,一张一张的添加太麻烦了,我们通过批量导入图片的方式,可以生成一个电子相册。点击【插入】-【相册】-【框选多张照片】-【确定】。
04*图片自动排版
大家在PPT中插入多张图片后,是不是一张一张手动排版呢?我们可以全选图片,在【图片工具】中点击【格式】-【图片版式】,选择一个模板,即可完成图片的自动排版。
05*压缩PPT文件
有时候将PPT发送给别人时,由于体积太大,传输速度非常慢,我们可以用迅捷压缩软件,选择【PPT压缩】功能,批量上传文件后,选择压缩模式,即可一键批量压缩。
06*智能抠图换背景
PPT还可以抠图,在图片工具中找到【删除背景】功能,点击【标记要删除的区域】,并对所要删除的背景进行标记,最后点击【保留更改】,这样背景就变透明了,可以添加各种颜色。
07*自带录屏工具
别再为电脑录屏烦恼了,PPT就自带录屏工具,点击【插入】选项卡中,我们可以找到【屏幕录制】工具。它可以进行屏幕录制,也可以连接摄像头,还支持系统和麦克风声音同时录制。
08*提取全部图片
除了批量添加图片,也能一键提取PPT文件中的所有图片。将PPT文件后缀名更改为【.rar】格式,然后进行解压即可得到一个文件夹,在里面找到PPT中的全部图片。