-
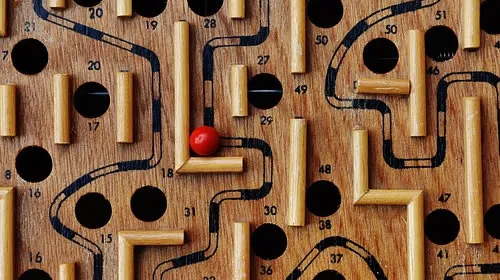
1. 微星主板的快捷启动键
微星主板的快速启动;开启后会以初始化最少的设备以提高系统启动速度!
2. 微星主板的快捷启动键之后没有USB启动项
1、将已经用【u启动u盘启动盘制作工具】制作好的u盘插入到电脑主机usb插口(建议将u盘插入到主机箱后置的USB插口处,因为那样传输的性能比前置的要直接),然后开启电脑!开启电脑后当看到开机画面的时候,连续按下键盘上的"F11"键,2、当我们连续按下快捷键F11以后将会进入到一个启动项顺序选择的窗口!进入到启动项顺序选择的窗口后,光标默认选择的第一个选项是“电脑本地磁盘引导”,可能有些人的默认第一个选项是电脑光盘!现在我们将光标移动到显示“USB”的地方,3、选择好以后只需要按下回车键“Enter”即可进入u启动主界面!
3. 微星主板快速启动快捷键
微星主板可以在bios中选择启动盘,操作方法∶按下电脑电源键启动电脑,亮屏的同时按下BIOS快捷键进入BIOS首页界面。
接着按键盘上的方向键向右调到boot选项下的boot device选项,然后按enter键进入。
首先进入第一启动项1st boot device,按钮上按enter键进入。在弹出的对话框中选择启动方式,例如CDROM选项(光驱启动),并按enter确定即设置为了光驱启动模式。还可以依次设置第二、第三、第四启动项。
最后点击F10键保存并退出,重启电脑即可。
4. 微星主板的快捷启动键按不出来怎么办
电脑开机出现press f1 to run setup解决方法如下:
1、这时按F1键,然后进入BIOS,按F9键,或是找到Load Setup Defaults选项进行恢复出厂设置;
2、按F10保存并重启后看看能否解决,如果不行,还要关闭F1错误检测,再看下一步骤;
3、在BIOS中找到“若出现错误等待按下F1键”的设置,设置为关闭或Disable,在按F10保存即可解决。
4、或者按DEL进入BIOS后,选择LOAD Optimized Defaults,提示Y/N时按Y键;
5、再选择Standard CMOS Features,在这将1.44M改成NONE(即把软驱设置改成无),下面还有个HALT ON改成NO ERROR(意思就是任何错误都不停止),最后按F10保存并推出即可。
5. 微星主板启动项快捷键
你好 1、制作启动盘。(W7系统4GU盘,XP系统2G U盘)下载U启动U盘制作软件,安装软件,启动,按提示制作好启动盘。
2、下载一个你要安装的系统,压缩型系统文件解压(ISO型系统文件直接转到U盘)到你制作好的U盘,启动盘就做好了。
3、用U盘安装系统。插入U盘开机,按DEL或其它键进入BIOS,设置从USB启动-F10-Y-回车。按提示安装系统。
4、安装完成后,拔出U盘,电脑自动重启,点击:从本地硬盘启动电脑,继续安装。
5、安装完成后,重启。开机-进入BIOS-设置电脑从硬盘启动-F10-Y-回车。以后开机就是从硬盘启动了。
6. 微星主板启动盘快捷键
系统安装:
1、将u盘制作成【u启动u盘启动盘】,接着前往相关网站下载win系统存到u盘启动盘,重启电脑等待出现开机画面按下启动快捷键,选择u盘启动进入到主菜单,选取“【02】WIN8 PE标准版(新机器)”选项,按下回车键确认
2、在pe装机工具中选择win镜像放在c盘中,点击确定
3、此时在弹出的提示窗口直接点击“确定”按钮
4、随后安装工具开始工作,我们需要耐心等待几分钟
5、完成后,弹跳出的提示框会提示是否立即重启,这个时候我们直接点击立即重启就即可。
6、此时就可以拔除u盘了,重启系统开始进行安装,我们无需进行操作,等待安装完成即可。
7. 微星主板的快捷启动键在哪
微星主板怎么设置固态硬盘启动,一起来了解一下微星主板如何设置固态硬盘启动吧。
BIOS类型一:CMOS Setup Utility
1、启动时按Del进入这个界面,按↓方向键移动到Advanced Setup,按回车键进入;
2、同样的按↓移动到1st Boot Device,回车,会弹出一个Options小对话框,里面是所有的启动项,WDC WD5000AAKX就是表示硬盘,选择它回车,最后按F10,在弹出的对话框选择yes回车保存即可。
BIOS类型二:AwardBIOS
1、启动电脑时按Del进入这个界面,选择Advanced BIOS Features,回车;
2、选择Hard Disk Boot Priority,按回车键进入设置;
3、WDC WD1600AAJS这一项表示硬盘,通过按Page UP或+号移动到第1的位置,同时按住Shift和=两个键就是+,最后按F10回车保存。
BIOS类型三:Lenovo BIOS Setup Utility
1、启动联想电脑时,按F1、F2或Fn+F1、Fn+F2等按键进入BIOS,按→方向键移动到Startup界面,选择Primary Boot Sequence回车;
2、选择硬盘项,一般是HDD0、HDD1、HDD2这种标识,如果两个硬盘就会出现多个选项,比如这边,选择带有SSD的固态硬盘项,然后通过+号移动到第1;
3、最后按F10回车,弹出这个对话框,继续按回车保存重启即可。
BIOS类型四:BIOS Setup Utility
1、以联想机型为例,启动时按Del或F1进入BIOS,切换到Boot界面,选择1st Boot Device回车,弹出Options对话框,选择Hard Drive回车;
2、接着选择Hard Disk Drives回车进入设置,选择1st Drive回车,选择SATA硬盘项,表示将硬盘设置为第一启动项,按esc返回,最后按F10回车保存。;
BIOS类型五:Aption Setup Utility
1、以华硕笔记本为例,启动电脑时按F2进入BIOS;
2、切换到Boot界面,选择Boot Option #1回车,选择P0:ST***这一项回车;
3、如果有两个硬盘,没有找到所需硬盘项,可以进Hard Drive BBS Priorities设置,再返回第二步,最后按F10回车保存。
BIOS类型六:UEFI图形界面
1、以技嘉主板为例,启动电脑时按del进入BIOS设置;
2、UEFI图形可视化界面,可以用鼠标设置,也可以选择操作语言,根据自己电脑的界面来选择,点击BIOS Features,然后选择Boot Option #1回车,弹出小对话框,选择硬盘项,比如P4:WDC WD5000,回车,最后按F10回车保存。
以上就是微星主板设置固态硬盘启动的内容了,希望对各位有所帮助。
8. 微星主板的快捷启动键是哪个
微星主板启动项没有m2,这是由于缺少驱动的缘故。
微星主板设置M.2固态硬盘启动需进入BIOS进行操作。开机或重启电脑,当屏幕显示【MSI】logo时快速连续点按【DEL】键进入BIOS界面,依次双击【SETTINGS】-【Boot】-【Boot Option #1】,找到M.2固态硬盘并双击,最后按下【F10】键保存退出即可。
9. 微星主板的快捷启动键f几
1、uefi启动为何如此快的替代传统的legacy启动模式,是因为其启动速度快。下面是微星主板设置uefi启动。快速找到其快速连续的按下DEL键,进入主板BIOS,用鼠标点击上面的【advanced】选项。
2、选择【Integrated Peripherals】
3、把硬盘模式改为“AHCI Mode”
4、回到主界面,点选上面的【Boot】
5、下面的启动模式选择里,设定为【LEGACY+UEFI】模式。
6、最后,把启动顺序里把UEFI设备设为第一顺位,再按F10保存退出就可以了。
10. 微星主板的快捷启动键是什么
微星主板开了快速启动进bios,需要开机点击f2键即可
11. 微星主板快捷启动按键
微星进入BIOS是按del或者delete键。
微星笔记本按del或者delete键进入BIOS,U盘启动是按F11。
微星台式机主板进入BIOS设置的教程。
具体方法如下:
1、先将电脑重启。
2、微星logo后连续按del键。
3、当出现“SETTINGS”页面是,说明已经进入BIOS系统。
4、如果只是想设置U盘启动,直接开机时不停的点击F11键,出现boot选择界面,选择U盘名称或者USB选项就可以了。
一