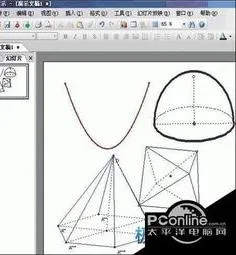-
1.如何word中制作点子图可画图形
1、选中文档中绘制的图;
2、单击图片工具格式选项卡右下角如图所示的按钮;
3、弹出大小对话框,去掉锁定纵横比和相对于图片原始尺寸复选框中的对勾,在高度和宽度输入框中输入所需要的数值即可,如图所示。
2.如何用wps 绘图
插入-符号-常用符号,点了常用符号后就打开了图文符号库,图文符号库下面有连接线,点一下连接线就能看到各种直线,如果想划斜线,点鼠标点直线拖拽即可,如果想画直横线或直竖线,可以按住shift键不松,用鼠标拖拽。和图文符号库里的各种图形配合,可以绘制各种复杂的,不规则的图。
如果图里面加文字标注,比如画一个池塘,必须要标注池塘占地多少亩,像这种情况,可以先画个文本框,然后把鼠标放在文本框上点右键——绕排方式——不影响排文。然后再点右键——对象属性——边线端点先为空线。点确定。就可在设置好的文本框内输入文字。好处是随意把文本框随意拖动,想把文字放在那个位置,就放在哪个位置。
3.WPS中怎么用笔涂鸦
1、首先打开wps,择左上角菜单栏中的“插入”(如图所示)。
2、在插入的形状下面会出现各种各种的图形。然后根据自己的需要选择想要的款式。
3、如果是最新版本的WPS,点击插入,会出现绘图工具(如图所示)。
4、点击绘图工具,就会出现画笔,就可以通过绘图工具来画出自己想要的图形了(如图所示)。
4.如何用WPS文字绘图工具绘制标准图形
一、基础技巧 平时,当我们在用WPS绘图时,一般都是先单击“自选图形”,再选择要绘制的图形形状,然后在WPS中拖动鼠标画出图形后,再做适当调整即可,不过这样绘制出的图形有时很不规范(标准),这就需要我们掌握一定技巧。
Shift 键的作用:在拖动鼠标绘制图形时,如果在键盘中同时按下Shift键,我们就可以绘制出该图形的标准样式。比如要绘制一个正圆,如果按下Shift键的同时,不论我们如何拖动鼠标,得到的始终是一个标准的圆形。
依此类推,绘制三角形时,得到的永远是正三角形;绘制正方形时,将得到的永远是正方形。 Ctrl键的作用:Ctrl键在绘制图形时的作用同样重要,当我们在键盘中按下Ctrl键的同时,无论我们绘制那种图形,则该图形始终以中心点为基准,进行上下、左右或同时对称变化。
若用鼠标指向调整句柄调整图形时,该图形则以对称的方式进行变化。 Shift+Ctrl 组合键的作用:当我们绘制图形时,如果在按下Shift+Ctrl组合键的同时拖动鼠标,那么绘制的图形将综合具有Shift和Ctrl键的双重效果。
比如我们在按下Shift+Ctrl组合键的同时绘制一个等边三角形,则该等边三角形不但始终以中心点呈放射状向周围变化,而且始终能保持标准的正三角形。其它图形依此类推。
Alt键的作用:当我们需要移动绘制的图形时,按下Alt键再移动图形可以做到位置更精确。 二、绘制实例 WPS 的绘图功能非常强大,其中基本包含了所有常用的形状,使用时只要在“自选图形”中选择相应的图形,然后在拖动鼠标即可绘制。
而有时我们需要绘制一些特殊图形时,WPS的绘图功能并没有直接提供,比如半圆弧等,这就需要我们手动反复调整,如果我们再借助Shift和Ctrl键的帮助,就能快速绘制出我们想要的图形了。1、半圆弧:在WPS中如果绘制圆形还是比较容易的,而如果要绘制半圆时就要费一番周折了。
首先是在WPS中单击“自选图形 ——更多自选图形”,然后在打开的“自选图形”的“基本开关”中选中“空心弧”,左手在键盘中按下Shift键的同时,拖动鼠标画出一个标准的空心弧形(如图01),然后在空心弧用鼠标指向黄色的菱形调整句柄,拖动调整句柄向外环的端点移动使之合并,即可得到一个标准的半圆弧(如图02)。 2、内切圆 首先是在“自选图形”中选中“直角三角形”(也可以是其它形状),在键盘中按下Shift键的同时,拖动鼠标画出直角三角形,然后再选择“椭圆形”并将鼠标指向三角形的直角顶点,再以同样的方法拖动鼠标画出圆形,直到每条边都能与圆形相切为止(如图03)。
3、带箭头的圆弧 在 “自选图形”中提供了带箭头的直线,如果我们需要绘制带箭头的弧线怎么办?有办法,首先是在“自选图形”中选中“弧形”,并在键盘中按下Shift键的同时,拖动鼠标画出标准弧形,然后再用鼠标指向黄色的菱形调整句柄,并用左手在键盘中按下Ctrl键,拖动调整句柄使之变成我们需要的弧形(如图04),并在弧形上右击鼠标,选择“设置对象格式”,在打开的“设置对象格式”对话框中,单击“颜色与线条”选项卡,在“箭头”选项组中单击“始端样式”或“末端样式”,并弹出的下拉列表中选择相应的箭头(如图05,最后单击“确定”即可。
5.怎么在wps演示中画电路图
介绍一下WPS版电路图绘制器的制作及使用方法: 一、绘制各种常用电路元件符号。
运行WPS演示,系统会自动建立一个演示文稿。利用WPS演示2007的基本绘图功能,可以轻松绘制出常用电路元件的符号。
下面就以电源符号的绘制过程说明在绘制电路元件时需要注意一些细节问题: 1、在幻灯片上单击鼠标右键,在弹出菜单中单击“背景”命令,弹出“背景”对话框,将幻灯片背景设为浅蓝色(如图)。 2、用鼠标单击“绘图”工具栏里的“直线”命令,按住Shift键向下拖动鼠标绘制出一条竖直线段,重复刚才的操作再次绘制出一条较短的竖直线段和两条水平线段,选中较短的竖直线段,单击“绘图”工具栏里的“线型”命令将其设为“4.5磅”(如图)。
3、用鼠标依次单击“绘图”工具栏里的“绘图/对齐或分布”命令,移动鼠标到二级菜单最上方的“……………”符号处(如图)。 当鼠标指针变为十字形箭头时,按住鼠标左键拖动,便可将“对齐或分布”工具栏放置在WPS演示的编辑窗口中。
用同样的方法,依次将“旋转或翻转”、“微移”、“叠放次序”这些常用工具栏拖放到编辑窗口中,并使其整齐排列(如图),这些看似无关的操作可以有效提高工作效率。 4、利用上述工具认真调整4条线段的位置,组合成电源的符号(如图)。
5、用鼠标单击“绘图”工具栏里的“矩形”命令,拖动鼠标绘制出一个大小合适的矩形,双击矩形,在弹出的“设置对象格式”对话框中,将其填充颜色设为“白色”,线条颜色设为“无线条色”(如图), 选中这个白色矩形,单击“叠放次序”工具栏里的“置于底层”按钮(如图)后,调整矩形的位置,将其衬于电源符号的下面,但又不能完全遮住电源两侧的导线。 6、拖动鼠标选中上述图形后,单击鼠标右键,从弹出菜单中依次单击“组合/组合”命令(如图),将上述对象组合为一个图形。
7、按住“Ctrl”键拖动刚才绘制出的电源符号,复制出三个电源符号以后,分别执行“旋转或翻转”工具栏里的“水平翻转”、“向右旋转”、“向左旋转”命令,得到四个不同状态的电源符号。至此,电源符号的绘制才算全部结束(如图) 三、电路图绘制器用法简介: 下面,就以伏安法测小灯泡电阻电路图为例,介绍一下这款电路图绘制器的使用方法。
(一)利用矩形工具搭建电路框架。用鼠标单击“绘图”工具栏里的“矩形”命令,拖动鼠标绘制出一个大小合适的矩形,再次拖动鼠标在矩形的左下方绘制出一个较小的矩形,将两个矩形的填充颜色均设为“无填充色”,线条颜色保持黑色不变,搭建起该电路图的框架(如图)。
(二)拖放电路元件符号到合适位置,完成电路图。 1、单击鼠标选中电源符号后,按住“Ctrl”键同时拖动鼠标,将复制的电源符号拖放到电路框架的合适位置。
有些反映很难将某些元件符号准确拖放到准确位置,经分析原因有二:一是部分机械滚轮鼠标的分辨率较低,可以选中元件符号利用“微移”工具栏里的按钮进行微调;二是以前在操作时设置让对象与网格线或其他对象对齐所致,只需在幻灯片的空白位置单击鼠标右键,在弹出菜单中单击“网格和参考线命令”,在弹出的“网格线和参考线”对话框中取消“对齐”标签下“对象与网格对齐”和“对象与其他对象对齐”两个选项的勾选(如图)即可。 2、用同样的方法,依次将所需的电路元件符号拖放到电路框架的合适位置,构成完整的电路图(如图)。
3、拖动鼠标全选电路图后,单击鼠标右键,在弹出菜单中依次单击“组合/组合”命令,将上述对象组合为一个整体。 今后在开展电子备课或制作课件时,只须通过简单的复制、粘贴操作就可以任意使用这个电路图了。
6.wps怎么简单的修图
1、以WPS的文档为例,首先在页面中插入一张图片。
2、点击图片即可打开“图片工具”中的“格式”选项卡。
3、在其中可以选择“图片效果”中的不同效果样式,例如阴影、发光等效果。
4、或者可以点击“颜色”选项,在其中可以选择而不同饱和度、色调的图片。
5、还可以点击“艺术效果”选项,在其中有预设的效果样式,点击即可应用到图片上。