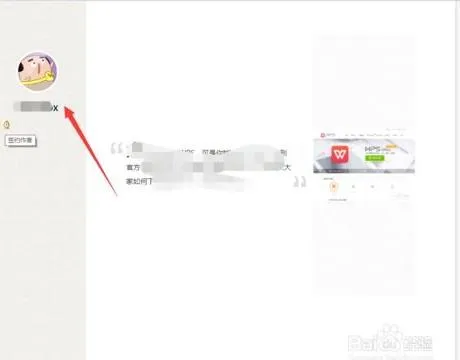-
1.word如何制作点名册
方法/步骤
首先,将选好的图片先统一调整成合适的尺寸,放在文档中,这里我们任取这张插图做示范,如图所示。
2
然后,选择页面设置,将页面调整为合适的大小,插入点名的表格,打印。注意,我们DIY的点名册,不管图片是在正面还是背面,都需要调整深浅。
3
最后,把打印好的点名册整理,装订,就可以了,是不是很简单呢。
2.wPS怎么做考勤表和考勤
WPS做考勤表和考勤的方法:打开wps,开始绘制表格,填充内容,调整格式,然后把在有考勤记录的姓名后面打钩即可。
具体步骤:
1、打开wps,开始制作表格,设定第二行和第三行,列间距为3,行高20。选中A至AG,AH列间距为8。
2、分别往格子里添加字,A3填“编号”,B3填“姓名”,AH3填“小时/天”。
3、日期下面一栏填上星期,再把编号按序号排列下去,并复制姓名。
4、把周末用不一样的颜色填充,然后就可以使用了。
3.wps产生随机数怎么做
需要使用到WPS中自带的公式计算软件。
WPS表格2007个人版可满足你对随意数的各种要求,可以生成0-1之间的随机数也可以生成0-100之间的整数也可以让随机数生成后不再变动,主要使用到了rand函数及round函数。使用方法:1、生成0-1之间的随机数 这个最容易,因为WPS表格内置了随意机生成函数rand函数,用法也很简单,只要在需要生成随意数的单元格内输入“=rand()”。
输入完成后回车,该单元格即出现一个大于或等于0,并小于1随机小数。如果你需要很多这样的随机数的话,可以选中该单元格,然后用鼠标左键在该单元格 右下角的方形点(即填充柄)按下,并向下拖动到合适的位置,则这一范围内所有的单元格均生成一个随机数。
如果还要更多,则再选中已经生成随机数的所有单元 格,并在选区右下方如法向右拖动,则拖出的矩形区域内的所有单元格都会生成随机数。2、生成0-100之间的整数 如果还要用rand函数的话,则必须借助另一个函数round函数。
round函数的格式为:ROUND(数值,小数位数),其功能是按指定的位数对数值进行四舍五入后返回,如“round(1.2586,2)”表示取1.2586小数点后2位有效数字,即返回值为“1.26”。有了round函数的帮助,生成0-100之间的整数就不难,输入“=ROUND(RAND(),2)*100”(不含外侧双引号)。
即先用RAND函数生成一个0-1之间的随机小数,再取该数值小数点后2位有效数字,然后乘以100,即可生成一个0-100之间的整数。 不过,在WPS表格2007中,引入了一个特别的函数RANDBETWEEN,这个函数的格式是RANDBETWEEN(最小整数,最大整数),其功能是取最小整数和最大整数之间的随意整数。
上面的公式可以改写成“=RANDBETWEEN(0,100)”即可达到相同的效果。注意事项:1、"" 引号内可以填写任何文本2、添加文本后要用“&”隔开类似函数:1、单一字母取随机数=CHAR(RANDBETWEEN(1,26)+96)2、单一字母取随机数加单一数值=CHAR(RANDBETWEEN(1,26)+96)&RANDBETWEEN(0,9)3、如果想要两位字母加数字可以这样写=CHAR(RANDBETWEEN(1,26)+96)&RANDBETWEEN(0,9)&CHAR(RANDBETWEEN(1,26)+96)。
4.wps表格,想做一次知识竞赛怎么把题目放在表格里面随机抽选
比如A列时存放的是题目,每个单元格放一个题目,一共是500行。
你在B1填这个公式就好了:
=INDIRECT("A"&RANDBETWEEN(1,500))
但是要注意的一点就是,同一个题目有可能被抽到重复抽到。
如果抽到已经答过的题目,你就继续按F9键刷新即可。
================================
F9是刷新键,单按一次,随机抽取一道题目。
如果按下F9键不松开,就会实现题目在单元格内滚动变化的效果,直到松开F9,停止滚动。