-
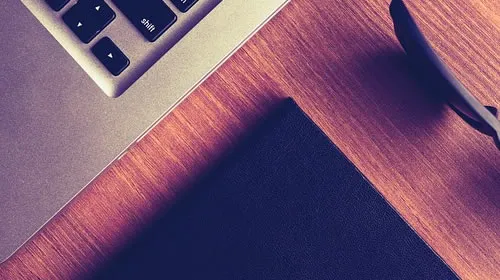
1. 苹果电脑无线投屏到投影仪
具体步骤如下:
1、在电脑与投影仪关机的情况下,用VGA线(15针)一边连接笔记本电脑外部显卡插孔,一段连接投影仪INPUT接口(VGA1)。打开电脑与投影仪,如果没有显示图像的话,切换一下选择相对应的信号即可;
2、将外接显示器连上电源,数据线连接上Mac(买显示器的时候别忘了买转接线,因为现在Mac提供的显示端口一般都是HDMI或者thunderbolt),这时打开显示器,系统会自动识别;
3、打开系统偏好设置,进入显示器设置;
4、点开显示器选项可以看到两个屏幕设置页面,其中分辨率等相关设置Mac自动会优化无需手动设置;
5、第一次使用Mac外接显示器的朋友会发现,自己在Mac操作时,外接的显示器并不会投影Mac屏幕所显示的内容,这是Mac独有的“排列”显示功能;
6、Mac的显示器与外接显示器是并列存在的两个显示屏,鼠标左右滑动即可发现鼠标指针可以在两个屏幕之间“穿梭”。设置主显示器,所谓主显示器就是系统Dock、桌面和statusbar所在的显示器。设置方法非常简单,直接拖拽这里最上边的小白条即可。
6、不喜欢这种并列显示的方式,也可以切换会传统的直接投影模式,勾选图中的“镜像显示器”让Mac和外接显示器的显示内容保持同步了。
2. 苹果电脑无线投屏到投影仪没反应
无需硬件,无需同屏器,一个软件即可解决的办法,提供参考。
1·首先排查你的投影仪是不是智能投影仪,能不能联网。
如果是智能投影仪,可以连接wifi,那好半。在投影仪里找到乐播投屏,一般的投影仪都直接预装了乐播投屏。如果没有请到乐播投屏官网下载乐播投屏TV版。用U盘安装到投影仪。
2·让IPAD和投影仪连接同一个wifi,点击屏幕镜像按钮。即可实现IPAD的屏幕在投影仪中显示。非常方便。
ios设备都有屏幕镜像或airplay镜像按钮。
3. 苹果电脑无线投屏到投影仪怎么用
苹果电脑投屏到显示器:一种利用USB按键的无线投屏器,一种是利用MacBook自带的Airplay屏幕镜像进行投屏。
苹果电脑投屏到显示器
利用USB按键的无线投屏器
1、将显示屏幕通过HDMI线与AWIND奇机无线投屏器连接;
2、苹果电脑上插上无线投屏器的USB按键,待显示灯常亮,按下按键,苹果电脑屏幕就出现在显示器屏幕上了。
利用MacBook自带的Airplay屏幕镜像进行投屏
1、将显示屏幕通过HDMI线与AWIND奇机无线投屏器连接;
2、MacBook与无线投屏器处于同一个局域网内【MacBook直接连接无线投屏盒子的WIFI或者MacBook和无线投屏盒子通过网线处于同一个局域网】;
3、MacBook打开Airplay屏幕镜像,只要在同一个局域网内,AppleTV是能自动搜索到无线投屏盒子的ID,然后连接。MacBook屏幕就出现在显示器屏幕上了。
苹果电脑投屏到显示器
苹果电脑投屏到显示器,共用三种模式
1、屏幕镜像模式
屏幕镜像就是同屏显示,这个是我们最常用到的,投屏之后就能把苹果电脑镜像同屏到电视、一体机、投影仪等显示器大屏,电脑的任何一部操作都会被无线同屏。有了它让我们摆脱了线缆、接口上的限制,只要给苹果电脑插上USB按键或者利用自带的Airplay屏幕镜像与显示器进行多屏互动。
2、DLNA推送影音模式
可以单独选择本地的媒体文件—右键—播放到设备—选择AWIND奇机无线投屏器ID——影音文件就在显示器屏幕上播放了。DLNA投屏推送到大屏显示器。这个功能的好处就是,推送成功后,不影响电脑的继续使用。利用此方法,可以很方便的电脑本地的视频文件,投屏到更大的大屏幕上分享。
苹果电脑投屏到显示器
3、屏幕扩展
通过AWIND奇机无线投屏器,苹果电脑也能像Windows电脑那样,拥有多个扩展屏幕。扩展投屏的时候,把需要分享的文件、视频拖到大屏幕上显示就行了,操作非常简单。
4. 苹果电脑无线投屏到投影仪怎么设置
因为投影仪连接电脑时,电脑的投影模式选择的是拓展,拓展页面只会显示部分桌面。
如果要想在投影仪上显示内容,可以更换电脑投影模式的状态,可选择复制、仅第二屏或仅第一屏;
拓展模式下,将打开的网页或程序窗口需要往右移动才能显示出内容。
拓展内容:投影仪连接电脑多数采用有线连接的方式,使用HDMI高清线,一端接入投影仪的HDMI接口,一端接入电脑的HDMI接口,将电脑上的投影模式打开,再将投影仪的输入源切换为HDMI即可。
5. 苹果电脑无线投屏到投影仪怎么
1、因为Macbook没有自带连接投影仪的接口,所以在使用电脑连接投影仪时,先要在实体店或是网上购置一个Type-C转HDMI+VGA转换器
2、将转换器一端插入Macbook,另一端与投影仪连接,电脑会自动识别外部设备。
3、点击电脑桌面上的“系统偏好设置”
4、点击“显示器”
5、在镜像选项前打勾
6、选择隔空播放显示器即可,也可根据实际需要,自行调节内建显示器的颜色
6. 苹果平板电脑投屏到投影仪
用hdmi线连接华为荣耀x1与投影机,这是最简单的方法。通常平板的hdmi是minihdmi,投影机是标准的hdmi,购买线的时候注意接口的型号。如果投影机没有hdmi接口,只能用hdmi转vga,但这种连接不稳定,不推荐使用。
7. iphone无线投屏到投影仪
检查投影仪是否有HDMI信号接口,若是VGA接口,若两种接口都有则不需要管。
根据投影仪的信号输入接口(VGA/HDMI)选择AWIND奇机无线投屏器。
当我们拿到AWIND奇机无线投屏器之后,需要一根HDMI线/VGA线连接投屏器与投影仪;再然后:手机手机投屏到投影仪苹果手机:连接无线投屏器的AP热点,打开【屏幕镜像】,选择无线投屏器的ID——完成手机投屏投影仪。 安卓手机:打开自带的【无线投屏】或下载ESHOW投屏软件,选择无线投屏器的ID——完成手机投屏投影仪。
8. 苹果电脑投影到投影仪
1、将笔记本和投影仪的电源线插上。
2、然后将视频线分别连接到电脑和投影仪上,当然,将功放的音频线也插上。
3、打开投影仪的电源开关,右面会有电源灯。打开电脑。
4、接下来需要按下组合键:Fn + F4。
5、然后就可以看到连接成功了。
9. 苹果电脑无线投屏到投影仪设置
1、必须将投影仪的视频输入接口连接到笔记本电脑的视频输出接口,然后投影仪上就会出现当前笔记本电脑上的画面。
2、然后,可以打开击右键,打开屏幕分辨率选项,这里我们点击“连接到投影仪”。
3、然后,就打开了相关的设置选项。需要我们注意的是,我们可以使用快捷键进行操作,按下微软徽标键以及P键,即可快速开启投影仪显示的有关设置。
4、如果我们选择“仅计算机”意思是投影仪上将不会显示图像,计算机将不会输出图像到投影仪;如果我们选择“仅投影仪”,那么计算机将会关闭自己的显示器上的图像输出,在某种情况下有利于节能。至于复制,是投影仪和电脑上的分辨率显示输出是完全一致的;还有一个拓展功能,我们可以将一个显示器上的图像输出放到两个显示器上,也可以对这两个不同的显示器进行不同的分辨率调节,需要我们自己根据实际需要进行调节。
5、一般情况下,我们是使用投影仪进行放映展示PPT或者是一些视频文稿,具体的设置,我们可以在屏幕分辨率里面进行不同的显示器调节,这里大家可以参考一下自己自身显示器的设置过程。欢迎下载腾讯电脑管家了解更多知识,体验更多功能。
10. 苹果手机投屏到投影仪
ipad连接投影仪方法如下:
1、需要将转接线插入到iPad的lightning连接口中;
2、然后,将投影仪的VGA线插入接口;
3、将准备好的音响所带的音频线直接插入iPad上面的的耳机插孔中;
4、在iPad主界面点击“Keynote”标,打开APP ;
5、直接在iPad上打开PPT即可,若需要展示视频,同理打开iPad上的视频画面就会同步到投影仪上。
投影仪(projector,又称投影机)是一种可以将图像或视频投射到幕布上的设备,可以通过不同的接口同计算机、VCD、DVD、游戏机、DV等相连接播放相应的视频信号,广泛应用于家庭、办公室、学校和娱乐场所;根据工作方式不同,有CRT、LCD、DLP等不同类型。投影仪的基本原理是利用光学元件将工件的外形、轮廓放大,然后将其投影到屏幕上。它可用透射光作轮廓测量,也可用反射光测量不通孔的表面形状及观察零件表面。投影仪除用于观影,还被用于测量复杂轮廓和细小工件,如钟表零件、电子元件等,使用方便效率高,对仪器仪表和钟表行业很适用。