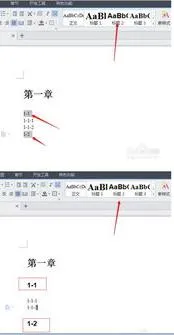-
1.wps中word文档如何做文档结构图
参照下面的方法进行:
第一、我们首先执行“插入”——“SmartArt”——“组织结构图”,然后先在文件中插入一个基本结构图,展开“组织结构图”工具条。
第二、然后我们可以选中下面其中的一个框图,按下Del键,而把多余的一个框图删除。
第三、接下来选中最上面框图,按然后“组织结构图”工具条上的“插入形状”旁的下拉按钮,在随后出现的下拉列表中,添加相应选项。
第四、再选中下面其中一个,右击,选“下属”可以发现增加一个“下属”框图;我们选中这个“下属”框图,右击,在随后弹出的快捷菜单中,选“同事”选项可以增加若干个“同事”框图。
第五、接下来我们输入相应的文字,并设置好字体、字号、字符颜色等。
第六、最后我们选中组织结构图,按“组织结构图”工具条上的“版式”旁的下拉按钮,选中“调整组织结构图以适应内容”选项,而让“画布”与制作完成的结构图相适应。
2.wps的文档结构图在哪里
打开WPS软件,找到视图----文档结构图。
请点击输入图片描述
请点击输入图片描述
点击文档结构图,可以找到整篇文档的标题内容。
请点击输入图片描述
根据自己的需要,可以便捷地找到内容。
请点击输入图片描述
点击下部地显示级别,可以显示不同级别地标题。
请点击输入图片描述
5
再次点击文档结构图,便可取消。
请点击输入图片描述
3.wps文字怎么制作组织架构图
第一,在桌面鼠标右击,点击【新建】,选择新建Powerpoint幻灯片。
第二,在wps演示的上方,找到【插入】菜单项,并点击【组织机构图】。第三,选中其中一个,出现小黑点后,可以选择上方【增加同事】或者【增加助手】。
第四,增加助手后,如果需要删除,和第三步一样,出现小黑点后点击【删除成员】就可以了。第五,如果阶梯分布没够的话,还可以继续增加层次,点击上方的【增加】或【删除】都可以。
第六,对出现下属超过3个以上的,可以进行布局编辑,按照下拉菜单中的格式进行修改。第七,编辑好之后,可以点击上方的颜色模板,对组织机构图进行颜色选择。
第八,颜色确定后,图片的尺寸可以修改,修改后可以复制图片到word文档就可以咯!当然也可以直接在ppt上打印的。
4.怎么在wps文字中做框架图
参考如下操作:1、选择SmartArt图形类型。
这一步就是先把最初的组织结构图创建出来,启动一个新的文档。在文档中输入“企业组织机构图”,字号设置为“一号”。
2、单击“插入”/“SmartArt”,弹出“选择SmartArt图形”对话框,在该对话框左侧列表中选择“层次结构”,在中间区域选择“表层次结构”,右侧可以看一些说明,点击确,这样就做好了最初的组织机构图。3、设置机构图的布局。
可以根据需要改变一些布局;单击“设计”就可以看见基本栏中间区域“更改布局”在这里选择“组织结构图”。4、这会默认的图形可能还不符合要求,选中第一行的矩形图形,然后单击“设计”“添加形状”按钮,在下拉菜单中选择“添加助理”选项。
5、上一步是在第二行添加。这一步是在第三行添加图形。
选中第一行的矩形图形,然后单击“设计”“添加形状”按钮,在下拉菜单中选择“在下方添加形状”选项,这样新形状就会出现在第三行里面。6、在组织结构图中添加文字。
设置好布局后,就可以添加文字了,选中第一行矩形,确定插入点在其中,输入“总经理”,再输入的时候,字体会自动调节大小。按照同样的方法,依次输入相关的内容。
7、改变组织结构图的形状。为了区别对待不同层次的关系,可以选择相应图形的形状;单击“格式”“更改形状”在出现的下拉表中,选择想要的图形。
8、按照第七步中方法,更改第二行和第三行的图形,最后结构图就制作完成了。注意事项随着添加图形的增多,为了保持整个图形大小不变,将会自动缩小每个图形元素的大小。