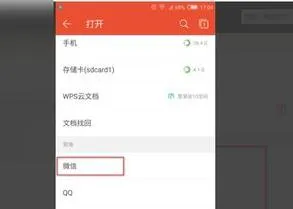-
1.手机版wps怎么用
手机版wps使用方法如下:
1、首先,用智能手机下载WPS,并安装到桌面。
2、第二项,打开WPS并且登录,看到最近阅读过的文档目录。点击目录,就可以查看文件。
3、第三项,WPS阅读器主要可以查看WORD文档(Doc)、PPT文档、XLS文档(类似于Excel)、PDF文档、TXT文档,以及其它文档(LOG、HTML、XML等不常用格式文档)。
4、第四项,WPS能够编辑WORD文档(.Doc)、PPT文档、XLS文档(类似于Excel)、TXT文档,但是不能对PDF文档进行编辑。
5、第五项,编辑好的文档,可以通过另存,把格式转化为PDF文档。
6、第六项,查看文档,点击屏幕中间,底下会弹出“文件”和“查看”选项,点击“文件”选择“另存为”。
7、第七项,继续点击下拉列表,选择pdf,保存。修改PDF文档完成。
8、第八项,最后可以把编辑好的文档保存在手机里面,也可以保存到WPS云空间里。
2.“wps office”手机版怎么用
方法如下:
1、首先需要在手机商店里面下载软件WPS office,并且安装到手机上。
2、在手机上打开WPS office 软件。
3、打开WPS office,下面会有“新建字样”,然后点击它,就会出现下面的截图。
4、打开后就和电脑的office文档编辑模式一样了,可以写自己的文档了。
5、手机上的office功能和电脑上的差不多,在新建的下方都有功能表。
WPS Office 是由金山软件股份有限公司自主研发的一款办公软件套装,可以实现办公软件最常用的文字、表格、演示等多种功能。具有内存占用低、运行速度快、体积小巧、强大插件平台支持、免费提供海量在线存储空间及文档模板、支持阅读和输出PDF文件等独特优势。覆盖Windows、Linux、Android、iOS等多个平台。
WPS Office支持桌面和移动办公。且WPS移动版通过Google Play平台,已覆盖的50多个国家和地区,WPS for Android在应用排行榜上领先于微软及其他竞争对手,居同类应用之首。
3.wps office手机版怎么用
1、点击手机中WPS软件,一般手机都自带该软件,没有的话,可以下载一个,方便以后使用。一般出现的是最近查看的文档,点击下方第三个按钮,即“新建”按钮。
2、要制作表格,因此,点击中间的“表格”图标。
3、可以开始编辑表格,键盘和常用工具都在下方的菜单中,比较容易找到和操作。
4、表格制作好以后,点击左上角的像软盘的图标,即保存图标。
5、手机屏幕将出现以下画面,让选择文件保存的位置,比如选择第一个“我的文档”。
6、则屏幕出现如图画面,系统默认的保存名称是工作簿,可以自行修改保存。名字改好后,点击右下角的“保存”按键即可。有网络的话,可以直接发送给别人了。
4.wps手机使用技巧
分步阅读
首先:打开手机wps软件,默认进入最近阅读过的文档页面,在这里可以进行文档的阅读和编辑

主要可以用来阅读和编辑word文档,ppt文档,xls文档,txt文档,也可以在文件储存时转换文档格式

然后:在文档阅读界面点击“工具”

点击“文件”

最后:点击“另存为”

选择好文档保存位置

点击“文件名后缀”,选择需要的文档格式进行保存即可

总之按以上步骤操作选择好存储位置后进行文档格式的选择保存即可,
5.手机如何使用WPS
在这个信息高速发展的时代,如果手机或者平板电脑中能有一款称手的办公软件,工作起来效率就能高很多,现在的安卓办公应用中,要么需要收费,要么功能偏弱,而WPS的移动版本就是一款免费而功能齐全的办公应用,它同时具有文字处理、表格编辑、幻灯片制作和PDF文件的编辑功能,支持常见的doc、docx、wps、xls、xlsx、ppt、ppts、txt、pdf…等23种文件格式,应用的操作界面和习惯与桌面版的WPS基本类似,习惯了使用微软office的用户也能很快上手。
工具/原料
安卓系统、IOS系统
Wps使用教程
操作界面
进入应用的主界面,清爽的界面上方依次是主要的功能:「打开」、「新建」、「分享」、「删除」、「互动」,也可以由下方展开的功能列上左右滑动切换。
云端编辑
你可以选择打开移动设备上的本地文件来查看和编辑,不仅如此,应用还很人性化的具有“云端文件”编辑功能,支持现在主流的云端服务,例如:金山云盘,Dropbox、Google Drive、SkyDrive…等,用户只要有相应账号,就可以在云端无缝编辑和保存各种文件。
新建文件
点击“新建文件”按钮,将会进入新建文件界面,应用默认提供doc、txt、ppt、xls四种新建格式。
编辑doc文件
文档的编辑界面与常见的word大同小异,基本上很简单就能上手,可插入图片、表格、超链接…等,字型的部份也可任意调整为粗体、斜体,改变文字颜色及大小…等多项编辑工具。
保存文件
编辑完毕「储存」文档时,可选择存在手机内存或 SD 卡中,也可以直接存到「云端储存」空间。
另存文件
保存文件时,可选择文件格式,doc格式的文件还能直接转存为 PDF 文件,或是使用密码「加密」功能来加强保密。
编辑表格
xls文件编辑的功能也非常的齐全,不仅能处理常规的表格,还能运用公式和函数进行运算,插入图表也没问题。
编辑PPT
移动设备上支持PPT文件编辑的很少,WPS在这方面做的还不错,临时要修改幻灯片的内容或新增一个 PPT 页面都能很好的实现。
PDF文档
应用本身占用的内存不大,即使开启多个文档,主流配置的手机也能流程运作,处理PDF文件的浏览速度及质量也很不赖。
6.手机怎么用wps写文档
打开手机wps,进入界面后右下角会有一个很大的“加号”,点一下这个“加号”图表,就可以新建文档了。
进入编辑界面后,点击“保存”,保存后可以继续编辑,点击“完成”进入“阅读模式”,再点击“编辑”,就又可以进行编辑了。
7.手机如何使用WPS
在这个信息高速发展的时代,如果手机或者平板电脑中能有一款称手的办公软件,工作起来效率就能高很多,现在的安卓办公应用中,要么需要收费,要么功能偏弱,而WPS的移动版本就是一款免费而功能齐全的办公应用,它同时具有文字处理、表格编辑、幻灯片制作和PDF文件的编辑功能,支持常见的doc、docx、wps、xls、xlsx、ppt、ppts、txt、pdf…等23种文件格式,应用的操作界面和习惯与桌面版的WPS基本类似,习惯了使用微软office的用户也能很快上手。
工具/原料 安卓系统、IOS系统 Wps使用教程 操作界面 进入应用的主界面,清爽的界面上方依次是主要的功能:「打开」、「新建」、「分享」、「删除」、「互动」,也可以由下方展开的功能列上左右滑动切换。 云端编辑 你可以选择打开移动设备上的本地文件来查看和编辑,不仅如此,应用还很人性化的具有“云端文件”编辑功能,支持现在主流的云端服务,例如:金山云盘,Dropbox、Google Drive、SkyDrive…等,用户只要有相应账号,就可以在云端无缝编辑和保存各种文件。
新建文件 点击“新建文件”按钮,将会进入新建文件界面,应用默认提供doc、txt、ppt、xls四种新建格式。 编辑doc文件 文档的编辑界面与常见的word大同小异,基本上很简单就能上手,可插入图片、表格、超链接…等,字型的部份也可任意调整为粗体、斜体,改变文字颜色及大小…等多项编辑工具。
保存文件 编辑完毕「储存」文档时,可选择存在手机内存或 SD 卡中,也可以直接存到「云端储存」空间。 另存文件 保存文件时,可选择文件格式,doc格式的文件还能直接转存为 PDF 文件,或是使用密码「加密」功能来加强保密。
编辑表格 xls文件编辑的功能也非常的齐全,不仅能处理常规的表格,还能运用公式和函数进行运算,插入图表也没问题。 编辑PPT 移动设备上支持PPT文件编辑的很少,WPS在这方面做的还不错,临时要修改幻灯片的内容或新增一个 PPT 页面都能很好的实现。
PDF文档 应用本身占用的内存不大,即使开启多个文档,主流配置的手机也能流程运作,处理PDF文件的浏览速度及质量也很不赖。
8.手机wps怎么弄word文档
手机上打开WPS office软件;请点击输入图片描述在打开的WPSoffice软件首页面中,我们可以看到右下方有红色的+符号,我们点击选择该图标;请点击输入图片描述这时我们可以看到在页面中出现菜单列表选项,有各种办公所需要的文档,比如TXT、Word、Excel等;请点击输入图片描述我们要新建Word文档,直接点击列表选项中的新建文档即可;请点击输入图片描述接着,手机页面跳转到新建文档页面,在该页面我们可以看到许多的功能;请点击输入图片描述这时,我们选择并点击新建空白;请点击输入图片描述完成上述操作我们即可看到我们新建的Word文档,我们在文档中即可编辑文字材料了。
请点击输入图片描述请点击输入图片描述。