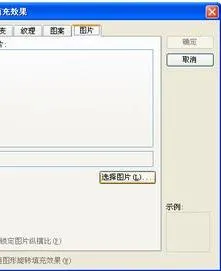-
1.如何将wps里的图片制作成圆形
例如上面效果的制作步骤:
1、单击插入----形状----基本形状----椭圆工具;
2、按住Shift键,拖动鼠标绘制出一个圆形;
3、在圆形在单击鼠标右键,在弹出的快捷菜单中选择设置对象格式命令;
4、弹出设置对象格式对话框,在填充处单击颜色输入框,选择填充效果;
5、弹出填充效果对话框,选择图片选项卡,单击选择图片按钮;
6、弹出选择图片对话框,选择所需要的图片即可。
2.wps中怎么把四四方方的图片变成圆形
1、在wps 2018中新建一空白 文档。
2、在菜单栏中选择“插入--形状--椭圆”,按住鼠标左键和shift键拖出一个圆形。
3、在圆形上单击鼠标右键选择“设置对象格式”。
4、如下图所示,弹出“设置对象格式”对话框。
5、单击颜色,选择“填充效果”。
6、在弹出的“填充效果”对话框中单击“选择图片”按钮。
7、找到要修成圆形的图片,单击“确定”按钮。
8、完成操作,最终效果如下图所示。
3.如何利用wps演示将方形图片更改为圆形图片播放
操作步骤分为五大步骤:
第一步:复制图片
选中图片,按住ctrl键(复制),拖拽图片至右边,放在合适的位置。(此步骤在实际操作中可以省略,在此只是为了说明在动态截图中的所有操作内容)
第二步:插入图形
在选项卡中选择命令插入——形状——同心圆。
第三步:绘制图形
将同心圆在指定的位置绘制适合大小的同心圆。(此操作中如果需要绘制正圆需按住cshift键,绘制椭圆按住ctrl键)
第四步:调整图形
将放好位置同心圆调整至适合的类型,如需正圆图形,将空心圆放在显示指定的图片内容,如需椭圆的,将同心圆适当下拉至适合的类型,使其显示指定的图片内容。
第五步:设置图形格式
由于图形(同心圆)默认的是黑色线条和浅蓝色底纹,所以需要选中图形(同心圆),右键——设置对象格式——选中颜色线条选项卡。调整填充颜色(底纹)为白色,调整线条颜色为无线条颜色,点击确定即可。
4.wps怎么裁剪图片形状
首先在桌面上新建一个WPS演示文件。
wps怎么裁剪图片
打开WPS演示后,插入——图片选择一个图片插入。
wps怎么裁剪图片
单击插入的图片,上面出现一个图片工具选项卡。
wps怎么裁剪图片
图片工具选项卡里选择“裁剪图片”
wps怎么裁剪图片
按形状裁剪和比例裁剪的选项。
wps怎么裁剪图片
按形状裁剪我们可以裁剪成下面的心形。
wps怎么裁剪图片
按比例裁剪,是可以裁剪成不同大小的图片。
wps怎么裁剪图片
5.把图片裁剪成圆形
这要看你要用哪个软件进行编辑了`~
在PowerPoint编辑时,首先利用“绘图”工具栏画一个想要裁剪的图形,如椭圆。选中椭圆后单击“绘图”工具栏上“填充颜色”按钮右侧黑三角,从列表菜单中单击“填充效果”命令。打开选择“图片”选项卡,单击(选择图片)按钮,从“选择图片”对话框中找到合适的图片,单击(插入)按钮后返回到“填充效果”对话框最后单击(确定)按钮后退出。此图片当作椭圆图形的背景出现,改变了原来的矩形形状,获得了满意的裁剪图片效果。
使用PS的话,不妨试试这方法:用椭圆选框工具选择你要的部分,执行菜单里的“选择-反选”,快捷键为ctrl+shift+I,按Delete删除。但如果是背景层,需要将背景层重命名:鼠标左键双击层窗口中“背景”,在弹出来的对话框中保持默认或者自定义层的名字,然后确定。 这时,你存储的图片仍为矩形,只是圆形区域以外的为透明像素。记住,你是不可能将你的图片存储为圆形的哦!
要需要其他的技巧你可以看看一下网址: