-
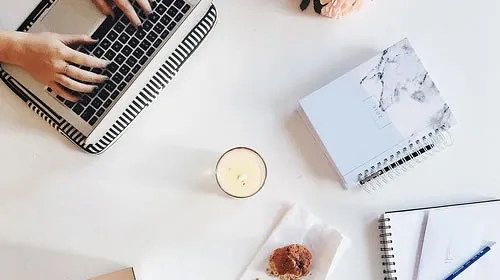
1. 手柄连接电脑教程win10
1首先启动电脑上的Xbox应用,点击左下角开始菜单,点击预装在windows10系统中中的xbox程序,如下图。
2使用你的XBOX账号进行登陆,也就是你的微软账号。如果你电脑本身登录的就是微软账号,就会自动登录。
3打开你的Xbox One,保证Xbox one和你的电脑连接在同一个网络中。网络连接通畅情况下,然后查看设备的游戏串流功能是否已经打开,在xbox设备的“设置”—“预设”中找到它,保证开启了游戏串流功能
4点击Xbox应用边上的“连接”选项,然后稍等下连接过程,很快你的Xbox画面就能出现在win10电脑屏幕上了。
5将Xbox One的手柄插上此电脑win10系统,选择“串流”,开始游戏。
2. 手柄怎么连接电脑win10
按住X1手柄顶部的匹配键,快速闪烁时松开按住无线接收器的匹配键,快速闪烁时松开
3. 手柄连接电脑教程win10系统
switch手柄怎么连接电脑win10,需要连接到电脑上,然后等待系统识别,随后下载驱动即可使用
4. usb游戏手柄连接电脑教程
1.打开手柄蓝牙,连接电脑可启用A模式(A+HOME)或X模式(X+HOME);
2.将蓝牙适配器插入电脑USB接口,连接成功后电脑右下角菜单栏会出现一个蓝牙图标,鼠标右击图标选择“添加设备”
3.点击添加设备后,电脑会搜索蓝牙设备,搜索到手柄蓝牙名为“Bluetooth Gamepad”,双击后选择“输入设备的匹对码”
4.输入设备的配对代码后(配对密码为“0000”)点击“下一步”
5.当电脑“添加设备”窗口中提示“此设备已成功添加到此计算机”且手柄相对应模式的通道灯常亮,说明手柄连接电脑成功
5. 无线蓝牙手柄连接电脑教程
1:插入蓝牙适配器,此时电脑会自动安装蓝牙驱动,然后电脑右下角会显示蓝牙图标(如电脑带有蓝牙功能则略去此步骤)。
2:手柄长按住A键不放的同时按下Home键开机(大部分蓝牙手柄都是这个方法),单击电脑左下角的蓝牙图标,在弹出的对话框单机添加设备。
3:电脑会搜索蓝牙设备,选中搜索出的蓝牙手柄后点击配对。
4:成功连接后手柄相关指示灯长亮,进入电脑控制面板设备和打印机界面会看到已经成后连接。
5:进入游戏,设置按键映射。
在这里我以极品飞车18为例,其他游戏方法类似(不代表支持所有游戏)。
进入游戏,找到游戏的按键邦定设置。
6:将游戏所需按键设置为手柄的相应按键,至此大功告成,可以用手柄嗨皮电脑游戏了。
Ps:就极品飞车18这款游戏而言,可以参照手机游戏《狂野飙车8》的手柄键位设置。
小提示:
1:手柄关机后下次再连接pc时,要先删除上次已配对的设备,然后重复步骤2~3。
2:手柄成功连接后按下导航键如果出现会调用输入法的现象,将输入法设置为英文输入法即可。
3:以下为手柄按键对应的字母和数字按键
X键对应数字1
A键对应数字2
B键对应数字3
Y键对应数字4
L1键对应数字5
R1键对应数字6
L2键对应数字7
R2键对应数字8
左摇杆按下对应数字9
右摇杆按下对应数字0
导航键上左下右对应字母WASD
左摇杆对应鼠标的上下左右滑动
右摇杆上左下右对用字母IJKL
Select键对应删除键
Start键对应确定键/鼠标左键
6. win10连接游戏手柄
手柄连win10没反应多半是兼容问题,首先尝试更新驱动,如果使用的是支持Win10的游戏手柄将驱动程序更新为最新版本。
此外无法识别游戏手柄可以通过简单调整Win10中的电源管理设置来修复;按下Windows键+ X打开WinX菜单,然后从列表中选择设备管理器。从这里展开说明通用串行总线控制器的选项,然后右键单击USB根集线器并选择属性;下一步是选择电源管理,然后清除“允许计算机关闭此设备以节省电源”下的所有复选框。
7. windows10怎么连接手柄
有两种方法:
方法一:是通过有线直接连接PC端,另一种是通过steam的大屏幕模式来辅助连接。直接连接;将PS4手柄用数据线接入PC即可连接PS4手柄,但是许多游戏并不支持显示PS4手柄中的按键,所以用PS4手柄玩游戏时显示的按键是xbox手柄按键。
方法二:在steam主界面中点击主界面中右上角的【大屏幕模式】选项,在进入大屏幕模式之后点击界面右上角的【设置】,随后再点击控制器设置并勾选PlayStation配置即可设置完成PS4手柄,这时只需要连接PS4手柄即可连接win10电脑。
8. windows怎么连接手柄
1、若xbox one用的是原装有线手柄(非无线手柄插连接线),那么直接插电脑(必须是微软windows系统)下载驱动即可使用;2、若你xbox one用的是原装无线手柄,那要和电脑连接的话只能再另外买无线接收器插电脑上来接收无线手柄信号。
9. 北通手柄连接电脑教程
打开电脑蓝牙列表,删除所有蓝牙连接记录,再重新搜索蓝牙手柄试试。