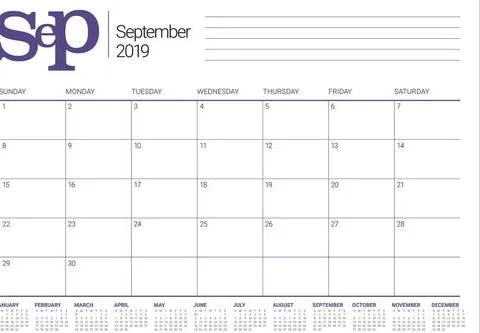-
1.在wps表格中怎么从第一行选到最后一行
在wps表格中从第一行选到最后一行也可以使用用“ctrl键+shift键 +向下方向键”,使用方法与微软excel一样。
软件工具:wps表格10.1.0
1、鼠标点击第一行需要选择的单元格。
2、在键盘上按ctrl+shift +向下方向键就可以选中第一行到最后一行的单元格。
3、当中间的单元格为空时,会选择到空单元格前面的内容,;再按一下向下方向键选中空单元格,再按一下向下方向键选中后面的单元格。
4、在工作表中完全没有数据时按下ctrl+shift +向下方向键会选择光标所在的第一行到最后一行,也就是选中光标所在的这一整列。
5、同样要选择列,可以按ctrl+shift +向右方向键。
6、选择行和列,按ctrl+shift +向右方向键+向下方向键。
2.怎样把WPS表格第一行固定置顶
WPS表格第一行固定置顶用的是开始栏-冻结窗格。
WPS冻结窗格使用方法:
第一步,新建一个WPS表格;
第二步、点击填充,把第一行表格填充上颜色进行区别;
第三步、在第一行数字1上点左键,选择整行;
第四步、在开始栏中找到冻结窗格,点击冻结窗格。点击后会变成“取消冻结”。
扩展资料:
冻结窗格有三种形式:
1、冻结顶部水平窗格
选取待冻结处的下一行单元格,选择“窗口-冻结窗格”菜单项。
2、冻结左侧垂直窗格
选取待冻结处的右边一列单元格,选择“窗口-冻结窗格”菜单项。
3、冻结同时顶部水平和左侧垂直窗格
单击待冻结处的的右下单元格,选择“窗口-冻结窗格”菜单项。
3.在wps中如何让第一行和A列都始终显示
打开WPS的EXCEL表格,可以看到很多在线模版样式,这些都是一标准而且又美观的样板案例,有各个行业与职位的。下面我们选择其中一个来讲解如何设置窗口冻结。 下载其中一个模版。
行冻结:如果需要冻结某一区域,就选择那一行的下面一行, 然后选择视图》冻结窗口,如图
列冻结:如果需要冻结某一区域,就选择那一列的后面一列, 然后选择视图》冻结窗口,如图
行列冻结:如果需要同时冻结某行某列区域,找到那个位置的交集处, 然后选择视图》冻结窗口,如图
然后选择该单元格,就会冻结该单元格的上一行,与左一列。 表格的绝色线条以上就是冻结区域。
4.wps文字 表格左右都要对齐,怎么弄
在WPS中设置单元格式,找到对齐,在对齐方式里选择,选用两端对齐就好了。
常规方法一:选中我们想要编辑的文字,点击右键,弹出菜单,选择“单元格对齐方式”,选择“居中”
常规方法二:选择编辑的文来字之后,系统自动弹出小菜单。自选择“单元格对齐方式”的右斜zd下角,选择“居中对齐”
常规方法三:选择要编辑的文字,点击菜单“开始”,点击“居中对齐”;或者直接快捷键CTRL+E。
有的时候会发现以上方法也不尽然管用,所有就引出了接下来这种方法。
首先,选中要编辑的文字,点击“开始”菜单“下的一个小图标(如果平时不注意看,真的很容易忽略)。
接着弹出一个”段落“的子菜单。"段前、段后间距”都设置为“0”,“行距”设置为“单倍行距”
最后点击,确定即可。
只需要这几步就可以修改完成。