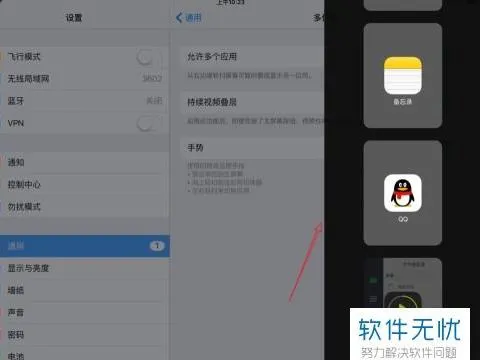-
1.各位大神,怎么让wps的文件实现分屏效果
1、首先打开第一份wps表格或wps文字(即习惯性会表述称word或excel文件),这对大家来说无非就是鼠标左键双击而已,或者右键打开,反正都可以。
2、接下来打开第二份文档的时候就不要双击了,依次鼠标左键点击电脑左下角【开始】--【所有程序】--【WPS文档】,这个时候界面会弹出一个【文档1】,见下图,其实这个时候你会发现已经是两个窗口了。
3、点击文档1里面的,WPS文字---打开---选择你需要与第一份做校对的另一份【WPS文档】。
4、你可以运用老方法进行校对自己的‘两篇’word文件了。
5、在这里顺便提一下,对于想使用老方法校对文档的朋友做个补充说明,现在的office办公软件智能化都自带有并排比较功能,完全没必要建立2个窗口。如:点击【试图】--【并排比较】---【同步滚动】,这样其实更方便,若是不想同步滚动,可以再次点击一下【同步滚动】即可
2.ppt和实物投影怎样同时分屏显示
在桌面单击鼠标右键打开桌面属性(如下图),然后单击“设置”
PPT演示实现分屏显示
PPT演示实现分屏显示
2
选择监视器2(如下图),选中“将Windows桌面扩展到该监视器上”,并“确定”。
PPT演示实现分屏显示
PPT演示实现分屏显示
3
现在进行PPT放映设置。首先打开一个PPT文件,并单击窗口顶端的“幻灯片放映”——选择并打开“设置放映方式”——打开设置放映方式的对话框(如下图),选择对话框右下的多监视器,并勾选其底部的“显示演示者视图” ,然后选择适当的分辨率并最后“确定”(此时需确认你的电脑已经与投影连接,否则此时无法选定)
PPT演示实现分屏显示
PPT演示实现分屏显示
4
现在所有的设置都调整好了,单击桌面左下角的“放映”(如下图所示)就可以看到效果了。
当然,如果安装了新版本的PPT2013,那就更不用如此麻烦了,直接快捷键“ALT+F5”,立马见效!
PPT演示实现分屏显示
3.wps中如何将一个页面分成两个页面
材料/工具:wps2016
1、打开WPS文字这款软件,进入WPS文字的操作界面
2、在文字输入区,输入一些文字,然后再上面的菜单栏里找到章节菜单
3、点击章节菜单,进入章节菜单的命令区
4、在章节菜单的命令区里找到分栏选项
5、点击分栏选项后,进入分栏的子级菜单,在子级菜单里找到两栏选项
6、点击两栏后,可以看到文字区里的文字已经分成两栏显示了