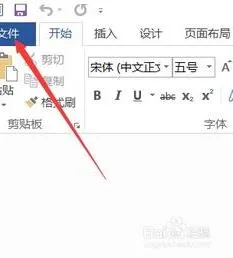-
1.如何使用WPS文字自动生成文档
打开WPS文字,新建文档。
在文档里面新建一级标题。
标题内容如下:
一、概论
输入完一级标题后,选中文字,在样式中点击“标题1”,会变成如下样式。
后面输概论内容,此处概论为一级标题,如果里面有很多内容,就需要二级标题了,添加方式是一样的。
比如我概论里面有三个要点。分别是:
研究方向
研究重点
注意事项
输入完成后,选中三个要点,点击样式中的“标题2”
完成操作后变成第三图模样。
编辑完二级标题内容后如第四图。
按照上面的步骤和方法我们可以继续完善我们的文档。
例子中我设置了五个一级类目,分别是
一、概论
二、实验步骤
三、实验数
四、实验结果
五、结论
一定要确定这五个一级标题是是用“标题1”进行刷的格式,而不是手动改变字体大小进行样式统一的,否则自动目录无法生成。
实例如下图:
到你要插入目录的那一页,比如文档的第一页,WPS点插入-空白页
点击引用--插入目录
目录选项,这里可也设置目录样式。
如无特别要求,默认即可。
默认只显示三级目录。
单击确定,目录就插入了。
自动生成的目录如下:
如果自动生成目录后,又对原文进行了修改,导致标题文字内容或标题所在页码发生变化,只用点击“更新目录”即可。
2.怎样设置WPS
WPS OFFICE安装后,默认打开的是文档漫游和在线模板,设置打开直接显示空白文档的方法如下:
1. 打开WPS文字;
2. 选择稻壳儿右下角的“设置”命令;
3. 在设置对话框中单击“新建空白文档”前的单选框;
4. 单击“确定”按钮。
3.手机WPS文档,怎么新建文档
手机上面使用WPS新建文档的方法(WPS软件版本号 9.8.5):
1. 手机上面打开WPS软件,点击右侧的新建“+”图标;
2. 选择“新建文档”;
3. 选择新建“空白”的文档;
4. 编辑文档后进行保存。
4.wps怎么新建文件夹
步骤如下:
1、首先下载WPS的客户端,在手机上选择打开应用程序。
2、在首页的底部,找到“云文档”按纽,点击进入下级页面。
3、在打开面面的右上方,找到“+添加”按纽,点击进入下级页面。
4、在打开页面,找到“新建文件夹”按纽,点击进入下级页面。
5、在打开页面,直接录入准备新建文件夹的名称,点击确定即可完成。
扩展资料
WPS的特点:
1、兼容免费
WPS Office个人版对个人用户永久免费,包含WPS文字、WPS表格、WPS演示三大功能模块,与MS Word、MS Excel、MSPowerPoint一一对应,应用XML数据交换技术,无障碍兼容doc.xls.ppt等文件格式,你可以直接保存和打开 Microsoft Word、Excel和 PowerPoint 文件,也可以用 Microsoft Office轻松编辑WPS系列文档。
2、体积小
WPS 仅仅只有Microsoft office 2016的12分之1,它在不断优化的同时,体积依然保持小于同类软件,不必耗时等待下载,也不必为安装费时头疼,几分钟即可下载安装,启动速度较快,让你的办公速度“飞起来”。
3、多种界面切换
遵循Windows 7主流设计风格的2012新界面,metro风格的2013界面,并且有两种色彩风格,清新蓝、素雅黑,加之传统的2012和2003风格,赋予你焕然一新的视觉享受。
WPS 2013充分尊重用户的选择与喜好,提供四界面切换,用户可以无障碍的在新界面与经典界面之间转换,熟悉的界面、熟悉的操作习惯呈现,无需再学习。
4、“云”办公
使用快盘、Android平台的移动WPS Office,随时随地的阅读、编辑和保存文档,还可将文档共享给工作伙伴,跟随你各处行走的办公软件,随时随地享受办公的乐趣。
参考资料来源:搜狗百科:WPS
5.电脑wps怎么新建文档
1、首先在电脑上找到并打开WPS软件。
2、接下来在WPS主页面的上方选择“新建”。
3、然后在上方工具栏中选择需要创建的文档,以下以文字为演示,然后点击下面的“新建空白文档”即可。
4、接下来就新建了一个文档,然后开始自己的编辑即可。