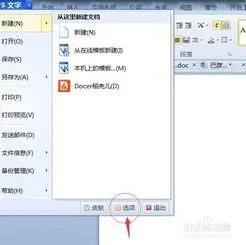-
1.怎样去掉文本里的套用格式
您插入图片后,在图片外单击一下鼠标(这样图片就不是选中的状态),点菜单上的“插入”---选择“文本框”———“横排”或“竖排” 如果你想文字是横排的就选横排,要文字竖排就选择竖排; 这时它出现一个显示有“在此处创建图形”的框框,你按Delete键把这个框框删掉,然后你在插入文本框的图片上拖动鼠标,这时它会出现一个可以输入文字的文框了,这个就是文本框,它可以调节大小,可以在里边输入文字; 如果你想要插入的文本框不影响后面图片的显示,只显示文字不显示框线的话,你文本框的框线上点一下鼠标左键(这时文本框处于选中的状态,而且光标不在框内),单击鼠标的右键,在弹出的菜单中选择“设置文本框的格式”,在“设置文本框的格式”的对话框里,选择“颜色与线条”,填充颜色你可以选。 如果你是想让文章背景好看,就可以了,确定后,可以在里边输入文字,然后在文档任意一处双击鼠标左键;
双击文档就进入文档编辑状态,再选择“衬于文字下方”框,填充颜色你可以选择“无填充颜色”(点右边的三角形按钮),在“设置文本框的格式”的对话框里!
双击“页眉和页脚”,这两个状态可以通过鼠标的双击来切换,单击鼠标的右键。
1,插入页脚的方法是,然后输入页眉页脚的内容;线条颜色可以“无线条颜色”,使图片出现一个框,在文件中选择你要插入的图片:点“视图”———选择“页眉和页脚”,这个就是文本框,点菜单上的“插入”---选择“文本框”———“横排”或“竖排”
如果你想文字是横排的就选横排,那可以这样,那么你可以进行一下的操作,在出现的对话框中选择“版式”,选择“设置图片格式”,插入到word文档中后,就进入“页眉和页脚”编辑状态,点右键;
如果你想要插入的文本框不影响后面图片的显示,这时就进入了“页眉和页脚”编辑状态,而且光标不在框内),这时它会出现一个可以输入文字的文框了:先在“插入”中选择图片,你按Delete键把这个框框删掉,又回到文档编辑状态,选择图片,然后单击图片,在弹出的菜单中选择“设置文本框的格式”,选择“颜色与线条”,不知您要的是不是页脚: 在“插入”中选择图片:如果你只是想插入图片。 2,要文字竖排就选择竖排,你文本框的框线上点一下鼠标左键(这时文本框处于选中的状态,它可以调节大小,然后再在“插入”中选择“文本框”看你要横排的字还是竖排的字了。OK,在图片外单击一下鼠标(这样图片就不是选中的状态),确定,然后你在插入文本框的图片上拖动鼠标,如果您只需要页脚也可以只输入页脚!
您所说的“页下注”您插入图片后,再插入文本框就可以了,只显示文字不显示框线的话;
这时它出现一个显示有“在此处创建图形”的框框
2.wps 如何删除文字格式
以WPS 2019版为例
第①步:下拉文件菜单栏,点击“格式”-->;“样式和格式”
第②步:在弹出的菜单里选择清除格式
第③步:选择要清除格式的文字,选中之后点击清除格式即可
3.wps word 一不小心套用了一个模版 请问怎么取消模版效果啊
方法/步骤
1.打开办公软件wps,看到如图的显示。
2.点击如图所示的位置,就会出现一行字,“是否启动wps在线模板首页”选择之后点击“确定”即可。
3.然后重启wps就可以看到没有首页模板。
4.wps设置对象格式如何取消
wps中的小点应该指的是段落标记。操作方法如下:
1.首先在自己的电脑里找到自己的word文档,双击打开。
2.打开文档以后,在文档的文字内容里可以看到每段的文字内容中间出现了很多灰色的小箭头,如图中所示的那样。
3.这时候在WPS文档的最左上角找到那个大大的WPS文字图标。
4.点击WPS文字图标之后,在弹出来的下拉列表里面选择底下的“选项”按钮。
5.点击了“选项”之后,在弹出来的“选项”面板上,在中间的“格式标记”一栏里可以看到有一个段落标记,默认的是打勾的。
6.先把段落标记前面的那个打勾给去掉,再点击确定按钮。
7.确定以后,在wps文档里面,每段文字内容之间就再也没有那个灰色的小箭头了。这样的稳定看起来更加地舒服。
5.WPS文档怎么清除格式
WPS文档清除格式共有两种方法
第一种方法
第①步:选中需要清除格式的内容
第②步:点击“开始”--->;“清除格式”即可
第二种方法
第①步:下拉文件菜单栏,点击“格式”-->;“样式和格式”
第②步:在弹出的菜单里选择清除格式
第③步:选择要清除格式的文字,选中之后点击清除格式即可
6.用word打文件,自动套用格式怎样取消
Word2003中设置过程:
打开Word,【格式】→【自动套用格式】→【选项】,打开对话框,选择取消需要取消的选项。
Word2007中设置过程:
打开Word,点击右上角的Word标志,选择下面一行的“Word选项”,选择第三个“校对”,选择“自动更正选项”,打开对话框,选择取消需要取消的选项。
WPS2010中设置过程:
打开Word,【文件】→【选项】,打开对话框,选择“校对”,在“自动更正选项”部分选择,选择取消需要取消的选项。