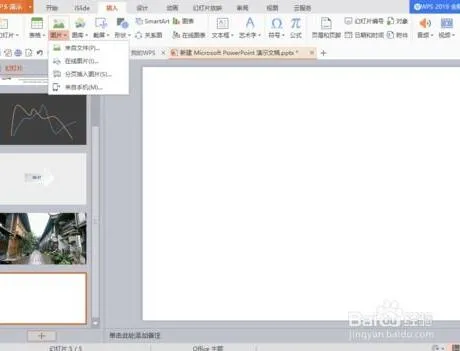-
1.wps怎么裁剪图片形状
首先在桌面上新建一个WPS演示文件。
wps怎么裁剪图片
打开WPS演示后,插入——图片选择一个图片插入。
wps怎么裁剪图片
单击插入的图片,上面出现一个图片工具选项卡。
wps怎么裁剪图片
图片工具选项卡里选择“裁剪图片”
wps怎么裁剪图片
按形状裁剪和比例裁剪的选项。
wps怎么裁剪图片
按形状裁剪我们可以裁剪成下面的心形。
wps怎么裁剪图片
按比例裁剪,是可以裁剪成不同大小的图片。
wps怎么裁剪图片
2.WPS图片怎么裁剪
1、打开wps,点击上方工具栏中的“插入”,在插入下方出现的工具中点击“图片”,然后在下拉框里选择“来自文件”,按照图片保存的路径,将图片插入到wps中。
2、选中插入的图片,图片右侧就会出现一列三个图片工具,其中第二个就是图片裁剪工具。
3、点击裁剪图片工具,在右侧弹出的选项卡中出现两种裁剪方式,一种是“按形状裁剪”,一种是“按比例裁剪”。我们先采用按形状裁剪,在下面选择一种形状,比如裁剪成“圆形”。
4、图片会自动被裁剪成圆形或者椭圆形,我们可以选中并拖动图片,调整裁剪的部位。
3.如何在WPS文字里使用裁剪工具
以WPS 2019为例。
可以直接插入图片,选中图片,然后选择右边裁剪按钮。
可选择按形状裁剪也可以按比例裁剪,不选择也可以自由裁剪哦
4.WPS图片怎么裁剪
1、打开wps,点击上方工具栏中的“插入”,在插入下方出现的工具中点击“图片”,然后在下拉框里选择“来自文件”,按照图片保存的路径,将图片插入到wps中。
2、选中插入的图片,图片右侧就会出现一列三个图片工具,其中第二个就是图片裁剪工具。3、点击裁剪图片工具,在右侧弹出的选项卡中出现两种裁剪方式,一种是“按形状裁剪”,一种是“按比例裁剪”。
我们先采用按形状裁剪,在下面选择一种形状,比如裁剪成“圆形”。4、图片会自动被裁剪成圆形或者椭圆形,我们可以选中并拖动图片,调整裁剪的部位。
5.WPS不能按照形状裁剪
方法/步骤 首先新建一个WPS文档,点击导航栏里的【插入】。
请点击输入图片描述再点击【图片】旁边的倒三角。请点击输入图片描述弹出下拉菜单后,点击【本地图片】。
请点击输入图片描述在本地电脑上找到图片,再点击【打开】。请点击输入图片描述然后,点击选中图片,在导航栏里会出现【图片工具】,点击下面的【裁剪】旁边的倒三角。
请点击输入图片描述【按图形裁剪】下面有很多图形,点击任一图形。请点击输入图片描述比如小编选择椭圆形,此时图片中会出现一个椭圆形,椭圆形外的部分是要被裁剪掉的。
请点击输入图片描述最后,再一次点击【裁剪】。请点击输入图片描述一个椭圆形的图片就被裁剪出来了。
请点击输入图片描述END方法总结11、新建一个WPS文档,点击导航栏里的【插入】;2、点击【图片】旁边的倒三角;3、点击【本地图片】;4、在本地电脑上找到图片,再点击【打开】;5、点击选中图片,在导航栏里会出现【图片工具】,点击下面的【裁剪】旁边的倒三角;6、【按图形裁剪】下面有很多图形,点击任一图形;7、比如小编选择椭圆形,此时图片中会出现一个椭圆形,椭圆形外的部分是要被裁剪掉的;8、最后,再一次点击【裁剪】;9、一个椭圆形的图片就被裁剪出来了。