-
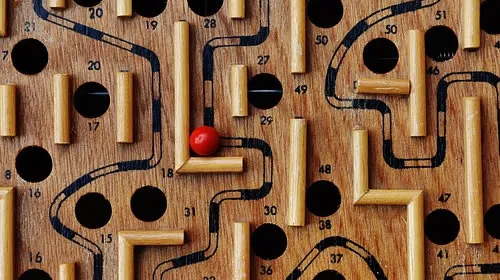
1. win7双屏怎么设置扩展屏
1、打开电脑上的控制面板进入设置界面。
2、然后点击选择外观和个性化。
3、继续点击显示选项。
4、进入这里点击更改显示器设置。
5、然后可以看到当前的两个显示器效果。
6、这里修改为扩展显示或者复制显示。
7、最后点击确定即可完成设置。
2. win7双屏扩展显示
1、打开电脑上的控制面板进入设置界面。
2、然后点击选择外观和个性化。
3、继续点击显示选项。
4、进入这里点击更改显示器设置。
5、然后可以看到当前的两个显示器效果。
6、这里修改为扩展显示或者复制显示。
7、最后点击确定即可完成设置。
以上内容就是关于win7电脑显示器双屏的设置方法
3. 屏幕扩展怎么设置双屏
双屏播放分为两种模式:一种是扩展模式,即观众看不到操作界面,只能看到展示播放视图下的内容。另一种是克隆模式,即观众看到的操作界面与演讲者是一模一样的。你想要的是前者。
1、打开幻灯片,点击“幻灯片放映”——“设置放映方式”。
2、在弹出的对话框中,播放类型勾选为“在展台浏览(全屏幕)”;多监视器中勾选“开始播放时是否需要放映提示”,当幻灯片开始播放时,会询问您是否需要采用扩展模式进行播放
4. windows7扩展多屏设置
可以按照如下方式进行分析:
直接插上,就当投影仪一样,选择扩展屏幕,2个屏幕就可以放不同的内容了,直接从你电脑1号显示器拖过去到2号显示器就行了。win7选择投影时有四个选项,你选“扩展”就行了 ,具体方式如下:
1、首先键盘按住win+p快捷键,弹出投影窗口,如图所示。
2、此时即可选择第二个显示屏是扩展还是复制,复制就是两个屏幕显示相同的内容,扩展是将第二个显示屏作为第一个显示的加大,如图所示。
3、设置好两个显示器之间的关系后在桌面空白处单击鼠标右键,单击屏幕分辨率选项,如图所示。
4、此时就能看到两个显示器标志,单击显示器1或2,然后设置好屏幕分辨率,如图所示。
5、设置好屏幕分辨率后单机显示器数字编号,然后勾选使它成为主显示器,即可设置该显示器为主显示器,如图所示。
5. Win7如何设置双屏
多显示器这个功能是Win7家庭高级版或以上版本中具备的特性。只要将显示器连接到笔记本的VGA端口,系统就会自动检测新设备。系统会默认外接显示器显示和笔记本相同的图像。这时只要简单的设置就可以在笔记本上玩游戏,同时在外接显示器中浏览网页或者聊天了。
笔记本连接好显示器之后,在Win7桌面点击鼠标右键,打开“屏幕分辨率”设置。
点击“多重显示”选项右边的下拉列表,选择“扩展这些显示器”,之后保存设置就可以了。
6. 如何扩展双屏
1、首先,确定好电脑有外接的显示端口:VGA和HDMI等。这样就能外接显示器,从而实现双屏显示。
2、然后,在电脑上打开Windows设置,再点击系统的图标。
3、接着,在跳转到的系统的界面点击左侧菜单栏中的显示选项。
4、之后,在显示右侧的界面中把多显示器下面的选框选择为扩展这些显示器的选项。
5、最后,如图所示,win10双屏显示两个桌面就设置成功了。
7. win7双屏怎么设置扩展屏快捷键
需要在显卡里设置。首先你得显卡需要支持。
一台电脑主机连接两个显示器,一般只有主机显卡和操作系统支持双屏显示,显示器的接口和显卡接口兼容,简单在系统中设置双屏显示就可以了。下面简单谈一下双屏显示的方法。
显卡支持双屏显示,目前主流的独立显卡均支持多个显示输出接口,一般都可以支持双屏显示。但目前主流的显卡都放弃了VGA接口,一般都采用了DVI、HDMI和DP等数字接口,如果使用VGA接口显示器需配合转换器使用,目前主流的集成显卡都支持双屏显示,只有极少部分主板仅有单个视频输出接口,只能支持单屏显示,需要注意的是,目前AMD速龙200GE处理配合AM4主板使用,仅支持VGA及HDMI接口显示输出,但通过升级主板BIOS就可以完整支持VGA、HDMI和DVI视频输出了。
显示器支持电脑主机的视频输出接口,电脑主机连接两台显示器,显示器的视频接口需要和显卡的显示接口相匹配才能使用。一般集显都会配备VGA、DVI和HDMI接口,而独显一般都会配备DVI、HDMI和DP等数字接口。选择显示器时,需和主机的显示输出接口匹配才能正常使用。由于很多老显示器仅支持VGA接口,而VGA接口也是很多显示器的标配接口,所以显示器不支持主机显卡的视频输出接口,可以通过购买视频转接器来安装,成本相对较低。
在操作系统中设置双屏显示,目前主流的windows和macOS系统均支持双屏和多屏显示。将两台显示器使用视频线和电脑主机的显示接口连接,在电脑系统中设置双屏显示就可以实现扩展双屏显示了。将两个显示器使用视频线和主机连接好后,只需在win7系统桌面按右键选屏幕分辨率菜单,就可以调出双屏显示功能,在多显示器中选择扩展这些显示就可以实现扩展双屏显示了,使用快捷鍵WIN+P也可以调出多屏显示选项,选择扩展就可以直接实现双屏扩展显示,操作更简单。
和win7一样在win10系统中也可以通过WIN+P快捷键调出双屏显示模式,选择扩展即可实现双屏扩展显示。另外也可以在桌面点鼠标右键在显示选项中进行设置。在苹果电脑系统MACOS中,打开系统偏好设置,选择显示器选项,根据需要排列两个显示器,在菜单中将镜像显示器选项取消选择,就可以实现两个显示器的扩展双屏显示。一台电脑连接两台显示器实现双屏扩展显示并不是很难,关键是要确认主机是否支持双屏显示,并根据主机的显示输出接口选择安装相应接口的显示器,当然也可以使用视频转接器来解决显示器和显卡接口不符的问题。目前主流的电脑系统都支持双屏显示器,一般安装好两个显示器后,在系统中的显示选项中选择扩展显示即可实现扩展双屏显示。
8. win7扩展双屏幕怎么设置
分屏器是解决不了这个问题的。分屏器也叫分配器,只能把一个VGA信号分成2个,4个,8个等相同的信号。是拼接不了的。
这种情况,如果想自己解决问题。你可以买多屏卡!不过目前多屏卡是很少有民用的产品。好多年前有民用级别的,不过都是双头卡,G450,G550等,现在双输出的显卡也能做画面拼接。
目前多屏卡有双屏的,四屏的。要想拼8屏的就要购买两块,插在主机的PCI插槽上。如果做些系统集成项目的话,就需要用到大屏幕画面拼接处理器,也叫多屏拼接处理器等等。
多屏卡资料如下:
多屏卡 多屏卡是一种特殊的显示卡,叫法不一,如:多屏卡(Multi screen)、多屏幕显示卡、多头卡(Multi head)、多头显示卡等。如果您的工作是处理大量的信息,如图像、文字、视频等等。您就不得不在各种应用程序的频繁切换中忙碌。即使25英寸的显示器也不能满足您的要求。您是不是想拥有一个更大的屏幕?或者有几个显示器供您同时使用,您希望每一个显示器上都能够显示您的电脑中不同的应用程序窗口或者拼接显示同一内容,那么您就需要一块多屏显示卡来帮助您。
多屏显示卡可以使一台PC机支持多台显示器/电视;在不同的屏幕上显示各自不同的画面,几台显示器/电视机又可共同组合一幅大画面;鼠标可在多个屏幕之间任意漫游,可平滑的将光标由一个屏幕移到任意另一个显示器上,也可将任意应用程序,由占用一个屏幕扩展至占用两个甚至更多个屏幕,同时也可将不同应用程序在不同屏幕之间任意切换。另外可在一台计算机上同时安装多块卡,屏幕数量任意选择,屏幕方式任意排列;这将给你更多的显示信息,而且更舒适,更便捷。
多屏卡可以使您需要的各种软件、信息在各自的屏幕上同时最大化显示。比如:处理字表,您可以直接把这个字表(word、EXCELL)文件从WINDOWS的资源管理器拖到字表处理软件。或者在两个屏上分别最大化打开WEB浏览器和电子邮件管理程序。多屏幕显示卡的优点,不仅仅在于可以加大加宽工作窗口尺寸,更重要的是通过一台PC机而实现更多的不同的工作窗口,为你的工作提供了广阔的领域。
9. win7不支持双屏扩展
win7中把任务栏扩展到双屏幕方法:
win7系统无法设置该功能,但可下载第三方软件来解决问题。
Dual Monitor Taskbar 下载软件。
安装完在扩展屏幕上会出现任务栏。
在扩展屏下任务栏中右击属性来设置相关的功能。
比如:显示Windows按键、可 镜像-两个任务栏控制同一个页面,也可设置单独控制显示屏页面。
这样了解决两个屏幕双任务栏的功能。
10. win7双屏怎么设置扩展屏显示
1、开始选项下打开控制面板
2、点击显示
3、点击左边的更改显示器设置
4、根据自己显示器的摆放进行设置主屏和扩展屏
5、根据自己的需要,进行相关设置,点击确定
6、最后即可双屏显示