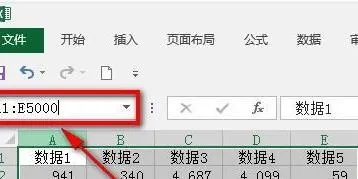-
1.wps如何快速选中指定区域的单元格
wps选中指定区域的单元格步骤:
1. 从桌面或是开始菜单中打开wps
2. 然后在wps的名称框中输入指定区域的单元格的行列就可以选中了
3. 看下面的图例
提示:冒号在中英文输入法输入都可以,不区分大小写
2.wps怎么批量选中
1
如果数据量小的话,直接鼠标选中左上角第一个数据,往右下方拉动直到选中所有数据
2
如果遇到数据量大的话,第一种方法明显费事费力,这个时候就需要用到快捷键了
3
仍旧选中左上角第一个数据,然后键盘输入“Ctrl+Shift+→”
4
接下来键盘输入“Ctrl+Shift+↓”,这样就可以选中全部的数据
5
如果选中第一个数据,先输入“Ctrl+Shift+↓”再输入“Ctrl+Shift+→”也是一样的效果
3.WPS鼠标快速选定内容的方法
快捷方式如下:1、一个词组或单词:在该词组或单词所在位置双击。
2、长距离连续文本:光标单击连续文本内容的开始位置,滚轮滑动到屏幕显示连续文本的结尾处,此时按下Shift并单击结尾处。3、一行文字的选取:将指针移到该行的行首,在光标指针变成向右的箭头时,单击鼠标左键即可。
4、一段文字的选取:将指针移到该段第一行的行首,同样在光标指针变成向右的箭头时,双击鼠标左键即可。或者光标定位于要选择的段落,按住Ctrl键单击左键。
5、整个文件内容的选取:把指针移到该文件中任一行首(在指针变成向右的箭头时),快速单击鼠标左键三次便可选中整个文件内容(也可利用组合键“Ctrl+A”快速选定)。
4.WPS鼠标快速选定内容的方法
快捷方式如下:
1、一个词组或单词:
在该词组或单词所在位置双击。
2、长距离连续文本:
光标单击连续文本内容的开始位置,滚轮滑动到屏幕显示连续文本的结尾处,此时按下Shift并单击结尾处。
3、一行文字的选取:
将指针移到该行的行首,在光标指针变成向右的箭头时,单击鼠标左键即可。
4、一段文字的选取:
将指针移到该段第一行的行首,同样在光标指针变成向右的箭头时,双击鼠标左键即可。或者光标定位于要选择的段落,按住Ctrl键单击左键。
5、整个文件内容的选取:
把指针移到该文件中任一行首(在指针变成向右的箭头时),快速单击鼠标左键三次便可选中整个文件内容(也可利用组合键“Ctrl+A”快速选定)。
5.wps表格怎么全选内容
wps表格怎么全选内容?在使用WPSExcel处理单元格中的数据前,总是要先选中数据所在表格单元格的。快速选中单元格有7种方法,你用过几种呢?
一、基础法选中连续单元格。
点击一个单元格,按住鼠标左键,然后向上下左右四个方向拖动,或者在行号列号上拖动,都可以选中连续的单元格。这是最常用的方法,当数据很多时,拖动鼠标是一件很辛苦的事情,因此只适用于选取较少的单元格。
二、点击绿色小三角形全选法。
点击行号和列号交叉的绿色小三角形可以快速选中整个工作表。当表格数据很多,或者包含图表等各种复杂数据时,这个方法最方便。选中当前工作表之后,你可以执行分类汇总、插入数据透视表图等操作。当然,你也可以在工作表名称上右键,选中工作表,但这样的话,只能选中所有工作表。
三、Ctrl键全选法。
点击表格中任意单元格,同时按住键盘上的Ctrl键和字母A,可以选中整个表格。这个方法适用于快速选取很多数据。
四、Ctrl + G选中特定数据。
同时按住Ctrl键和字母G调出定位窗口,设定定位条件为空值,就可以批量选中所有空值,设定定位条件为错误,就可以选中所有错误值所在单元格。这种方法适用于选中指定内容的单元格,选中后,你可以执行批量删除、替换、复制等操作。
五、Ctrl 键随心选定单元格。
按住Ctrl键不放,用鼠标随意点击表格中的单元格,所有这些单元格都会被选中。7种方法中,这是唯一一个可以选中不连续单元格的方法。
六、Shift 键选中连续单元格。
点击单元格,接着按住Shift键不放,拖动表格中的滚动条,用鼠标点击另一个单元格,可以选中这两个单元格之中所有连续的单元格。
七、Ctrl + Shift + 方向键选中连续单元格。
点击单元格,同时按住Ctrl键和Shift键不放,接着按上下左右四个方向键以及Home键和End键,可以选中连续的单元格。这个方法一般人很少用,不过,当你的表格数据很多,而你又需要选中其中某一行或某一列所有数据时,这个方法就很方便啦。
当你想要选中当前单元格到最后一个单元格中的所有数据时,可以按Ctrl + Shift + End选取。当你选中一块数据区域之后,还可以继续按上下左右四个方向键重新调整选区哦。
6.wps鼠标如何快速选定内容
垂直选:将鼠标指针移动到待选定文本左上角的字符处,然后按下键盘上的Alt键,再按下鼠标左键不放,拖动鼠标指针到待选定文本右下角的字符处,松开鼠标即可竖向选定文本。
如图
击打选定:如表-1
选定对象
操作
一个词组或单词
在该词组或单词所在位置双击
一个段落
光标定位于要选择的段落,按住Ctrl键单击左键
长距离连续文本
光标单击连续文本内容的开始位置,滚轮滑动到屏幕显示连续文本的结尾处,此时按下Shift并单击结尾处
7.WPS表格中,怎么快捷选择一整列的内容
1、电脑打开WPS表格。
2、如果是要一列都选中,可以直接点击表格最顶端的字母,就可以一整列都选中。
3、如果是要选中其中的数据表格,按住shift键点击第一个表格。
4、然后下拉再次点击最后一个表格即可选中。
8.WPS中想要复制选中的区域,提示不能对多重选定区域使用此命令
这个提示产生的原因:
1)用鼠标选择了非矩形区域;
2)虽然最终选区整体是矩形区域,但是每个选取不同。比如说先选中A1,点Ctrl再选择B1,然后用鼠标选择A2:B2,这样的区域也是复制不了的;
3)选择了正确的要复制区域,但是手一抖,多选择了一个单元格,如下图:
2、首先,按照下图所示方法在“个人宏工作簿”中录制一个空宏。
3、按Alt+F11打开VBA界面,并将下述代码更新在“个人宏工作簿”的模块中。
4、返回Excel工作表界面,我们利用自定义快速访问工具栏的方法将该宏绑定在快速访问工具栏,这样以后可以直接点击调用。
5、操作完毕后,工具栏上将出现一个新的按钮。这样,基础工作就已经做好了。下面我们来测试一下具体功能。
6、用鼠标选择任意单元格区域(次序不论,按住Ctrl怎么选择都可以),如下图黄色单元格所示:
7、点击快速访问工具栏上刚刚插入的按钮,弹出如下提示:
8、我们只需要选择任意一个空单元格(想要粘贴区域的最左上角单元格),这时原选中区域的内容就按照原来的格式保持相对位置不变粘贴到了新的单元格区域。
9、上述方法优点:
1)任意选中区域可以原样粘贴到其他单元格;
2)可以完成将筛选状态单元格粘贴到同样筛选状态的表格中;
3)在要粘贴的区域只要数据不和选中区域冲突,不影响被粘贴区域其他单元格。这样可以实现修改部分数据后进行“更新”原始区域的功能。也就是只更新变动过的单元格内容,同时不影响被粘贴区域的字体格式、边框等。