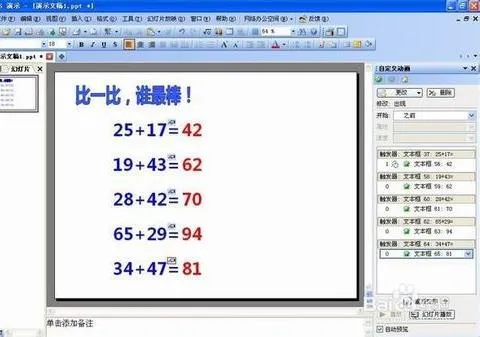-
1.如何用wps演示使题目答案随机出现
操作方法如下:
1、运行WPS演示新建一个演示文稿,利用文本框输入需要显示的题目及答案,注意将题目与答案分别放进两个文本框里,并适当调整文字格式。
2、用鼠标双击存放题目的文本框,在弹出的“设置对象格式”对话框中,单击填充颜色选项右侧的下拉箭头,将文本框的填充色设为与背景一样的白色
如果您使用的是图片背景,只需先将背景色设为白色,再拖动“透明度”选项右侧的滑块,将透明度设为99%,即可使文本与背景浑然一体。
3、选中刚刚输入的题目及答案,复制后连续粘贴4次。仔细调整对象的位置后,修改文本框里的内容得到其他题目。
4、拖动鼠标选中所有题目的答案,单击鼠标右键,在快捷菜单中单击“自定义动画”命令,
5、用同样的方法将其他几个题目设置成对应答案出现的触发器,最终效果。
保存作品后按下“F5”键进入幻灯片放映状态,用鼠标单击任意题目,即可显示出答案。
2.如何使用PPT进行随机展示幻灯片
1、启动powerpoint2013并打开演示文稿,该演示文稿已经完成了标题页的制作和题目的添加。
使用技巧429介绍的方法在幻灯片中添加一个按钮控件,并在“属性”面板中更改控件的“caption”属性值。 2、右击幻灯片中的按钮控件,选择快捷菜单中的“查看代码”命令,在打开的visualbasic编辑器的代码窗口中输入程序代码。
具体的程序代码如下。 _click() 02dimiasinteger,nasinteger'定义变量 03i=int((6*rnd)+1)'获取1~6间的随机数 04randomize'初始化随机数 05i=int((6*rnd)+1)'初始化后再次生成1~6间的随机数 06n=i+1'向变量n赋值,该值为幻灯片的编号 (1) 08.view.gotosliden'跳转到指定编号的幻灯片 09endwith 10endsub 3、复制标题页中的按钮,将其粘贴到第二张幻灯片中,然后在“属性”面板中更改控件的“caption”属性值。
4、右击幻灯片中的按钮控件,选择快捷菜单中的选择“查看代码”命令。在打开的visualbasic编辑器的代码窗口中为按钮添加click事件响应程序。
具体的程序代码如下。 _click() (1) 03.view.gotoslide1'跳转到第一张幻灯片 04endwith 05endsub 5、将第二张幻灯片中的按钮复制到其后的幻灯片中,使用与步骤④相同的方法为这些按钮添加事件响应程序后,按“f5”键播放幻灯片,在标题页中单击“出题”按钮,powerpoint将随机跳转到其后的一张幻灯片显示题目;单击题目页中的“回到首页”按钮,如图6所示,将跳转回出题页。
希望通过以上方法步骤大家可以学会制作随机播放ppt幻灯片的方法。
3.幻灯片怎么设置为随机播放
1、制作好PPT,选择另存为--保存类型2113选择为 JPEG文件交换格式。
2、此时提示:想要导出演示文稿中的幻灯片还是只导出当前幻灯片,选择5261每张幻灯片。选择希望保存的地址和文件夹名称。
3、在刚才保存的文件夹内,可以发现每一张ppt都被保存为一张张图片了。
4、选择第4102一张图片,用ACDSEE打开。
5、选择 工具--ACDSEE完整查看器。
6、选择视图--幻灯片。
7、在弹出的框内找到图像延迟,设置每1653张图片的放映时间,大家可以根据各自的需求自行调整。序列,选择 随机,延时栏位专中。
8、选择高级,幻灯片次序中选择随机,常规设置中勾选或者不勾选重复来实现一次性随机播放属或者循环随机播放。
9、点击确定,即可实现随机播放了,左上角的按键可以实现暂停、前进后退等功能。
4.WPS如何妙用触发器让相关对象随机显示
1、新建演示文稿,完成基本信息的编辑,如图1。
图1
2、单击“绘图”工具栏里的“矩形”按钮,拖动鼠标绘制一个矩形,覆盖在第一个谜面的上方,并将其填充为白色,无线条颜色(如图2)。
图2
3、在矩形上单击鼠标右键,在弹出菜单里单击“自定义动画”命令,依次单击“自定义动画”窗格里的“添加效果/退出/渐变”命令(如图3)。
图3
随机显示相关内容.ppt
4、双击右侧窗格里的动画选项,在弹出的“渐变”对话框里,先单击顶部的“计时”标签,再单击“触发器”按钮,选中“单击下列对象时启动效果”单选项后,单击右侧的下拉箭头,将该矩形设为自身动画的触发器(如图4)。
图4
5、选中矩形后,按下键拖动鼠标,复制出一个新的矩形,调整其大小覆盖住相应内容。
6、重复上述操作,用新的矩形覆盖相应内容(如图5)。
图5
保存作品,按下键播放动画,单击任意矩形即可显示其所覆盖的内容(如图6)。
图6